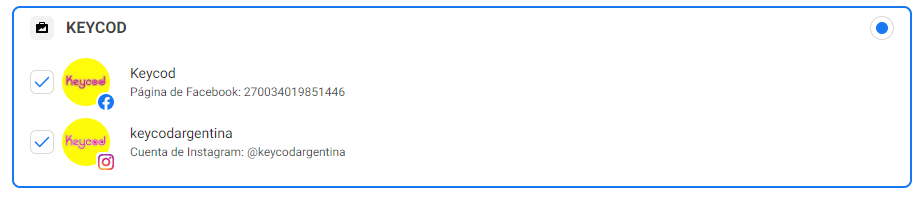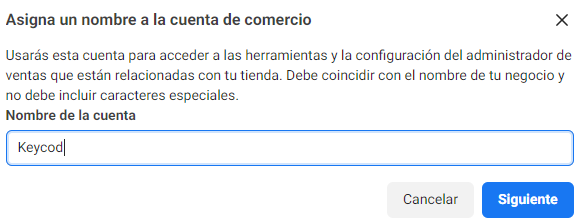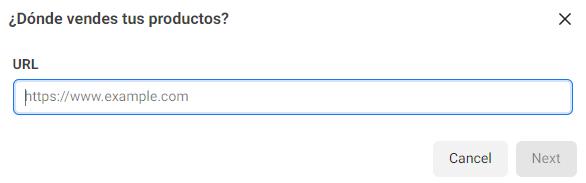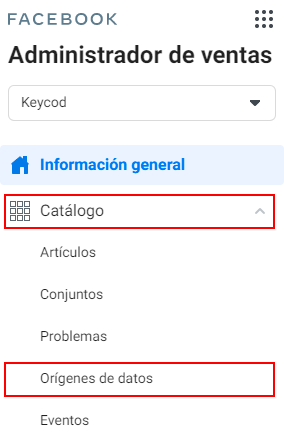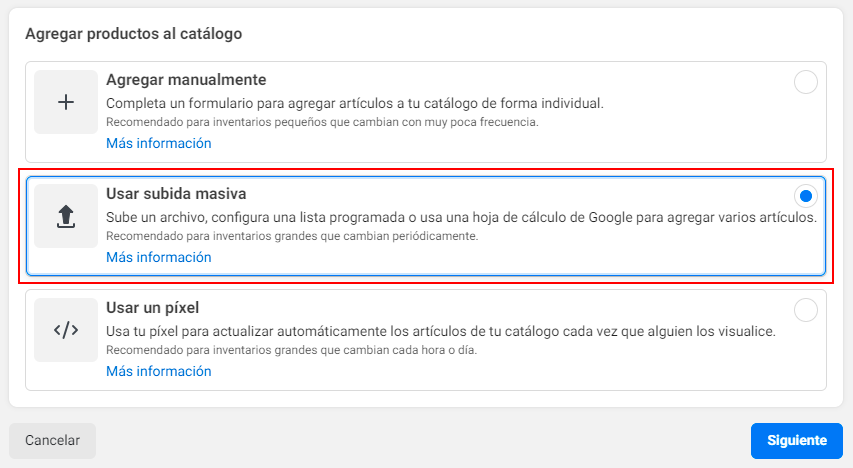Versión clásica
Si tu Fan Page se visualiza como este ejemplo 👇 , tu cuenta utiliza aún la versión clásica de Facebook:
Y estos son los pasos a seguir:
2. En la página inicial de tu Fan Page, hacer clic en “Configuración” en la esquina superior derecha.
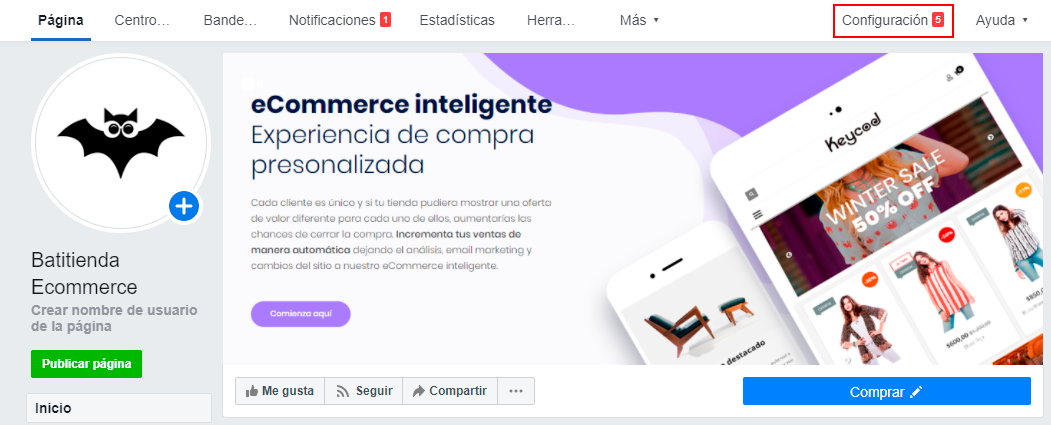
2. Ir a la sección “Plantillas y pestañas” en el menú lateral izquierdo
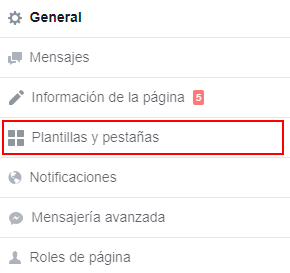
3. Entre las pestañas predeterminadas de tu plantilla, buscar la de “Tienda“.
Si la encontraste, ya podés seguir con la siguiente sección. 👇 Si no, tenés que continuar con los siguientes pasos.
📌Aclaración: Si no visualizás la pestaña Tienda verificá estar utilizando la plantillas compras en la Fan Page.

4. Hacer clic en “Agregar una pestaña” hacia el final de la página:
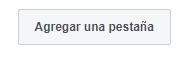
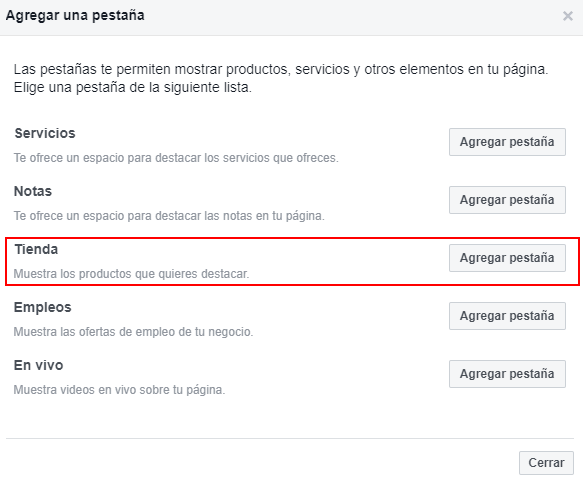
📌Aclaración:Si no visualizás la pestaña “Tienda” verificá estar utilizando la plantillas compras en la Fan Page.
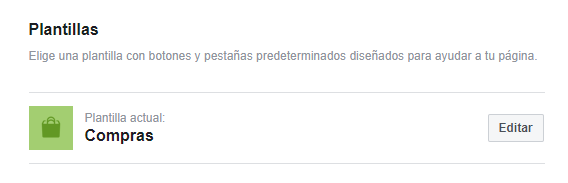
Versión nueva
Si tu Fan Page se visualiza como este ejemplo 👇 , tu cuenta utiliza la versión nueva de Facebook:
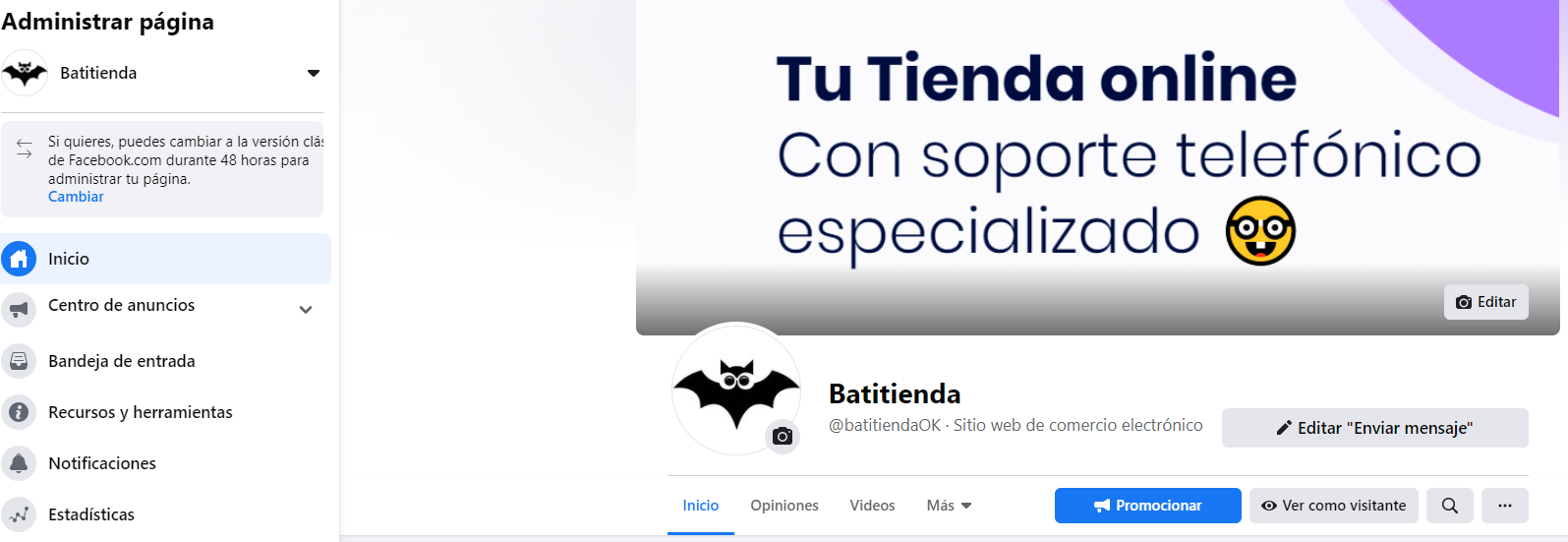
Configurar el botón, seguí los pasos 👇
1. Ir a Configuración > Plantillas y pestañas, y verificar si la plantilla utilizada es la de “Compras“. Si necesitas cambiarlo ir a editar y buscar la opción comprar
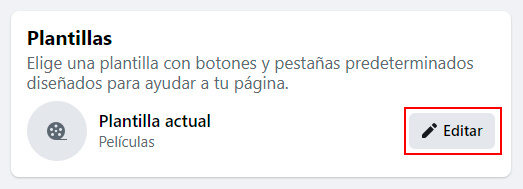
2. Verificar que la pestaña “Tienda” esté visible:
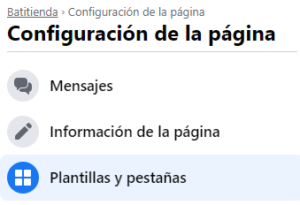

3. Volver a la página principal de la Fan Page y hacer clic en “Más” > “Tienda”
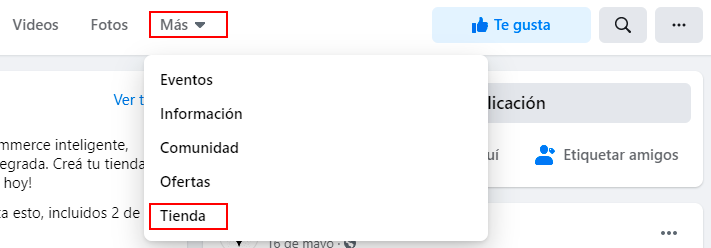
1. Volver a tu página inicial de Facebook y hacer clic en la pestaña “Tienda” que agregaste.
2. Hacer clic en el botón azul “Ir a Commerce Manager“.
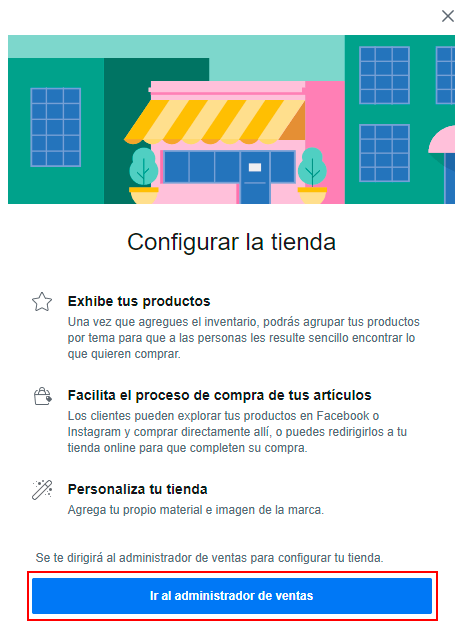
3. Seleccionar la opción Administrar con el administrador de ventas > Siguiente:
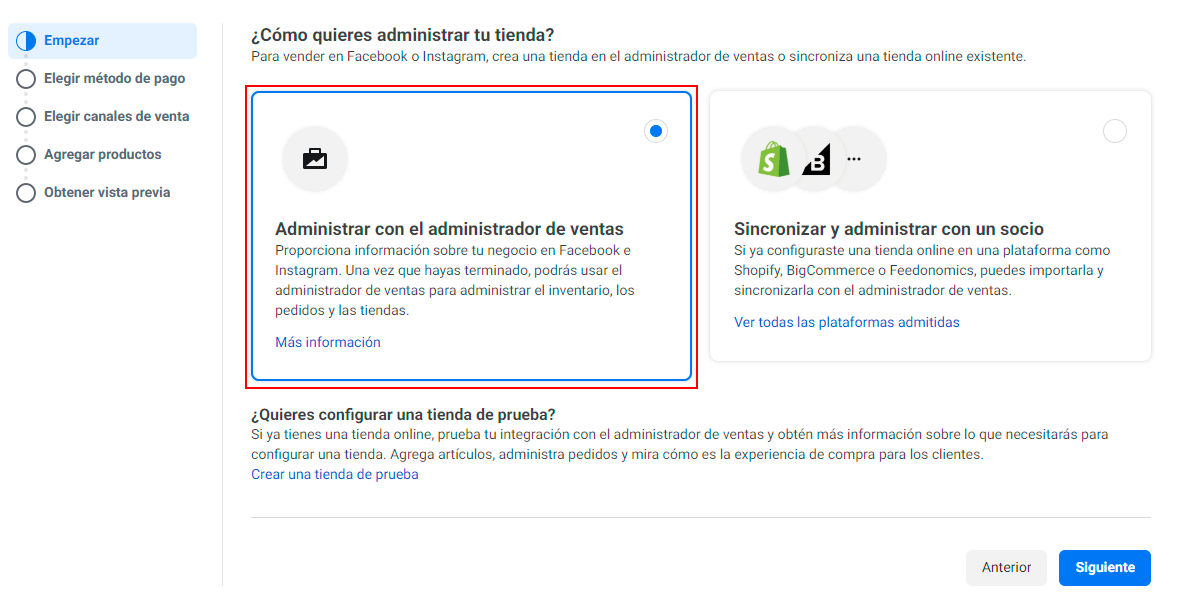
4. ¿Cómo finalizarán las compras los clientes?, en este caso tenes que hacer clic en Finalizar compra en otro sitio web > Siguiente
13. Elegir la opción “Lista programa” para poder marcar un horario para que el catálogo se actualice de forma automática con Tiendanube.
Luego, hacer clic en “Siguiente“.


15. Programar la actualización automática.
Recomendamos elegir la frecuencia de actualización “Por hora” para que Facebook actualice el catálogo cada 1 hora todos los días. También podés elegir a partir de que hora se comienza a repetir esta actualización.

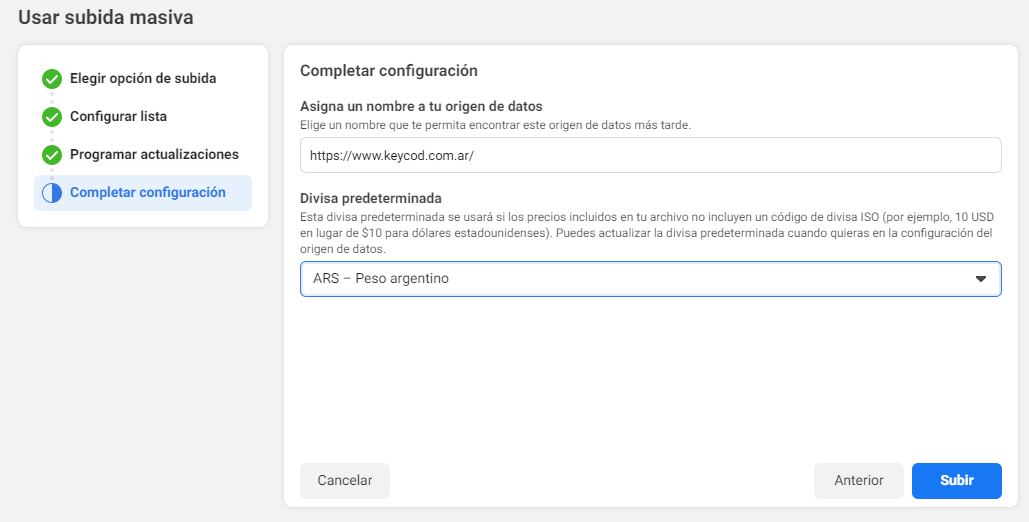
¡Listo! 👏 ¡Ya completaste esta sección!