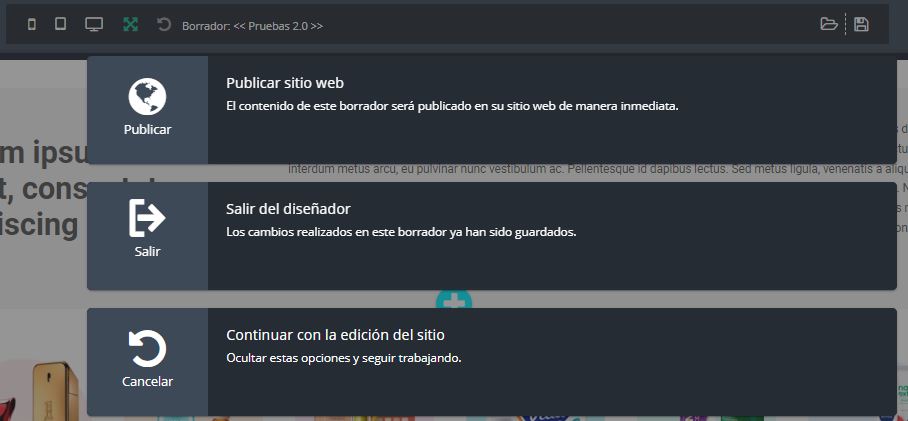Agrega textos personalizados a tu tienda online!
Tabla de Contenido🤓
Paso a paso👣 para agregar la sección “Texto 1”
1. Dentro del Diseñador vamos a hacer clic
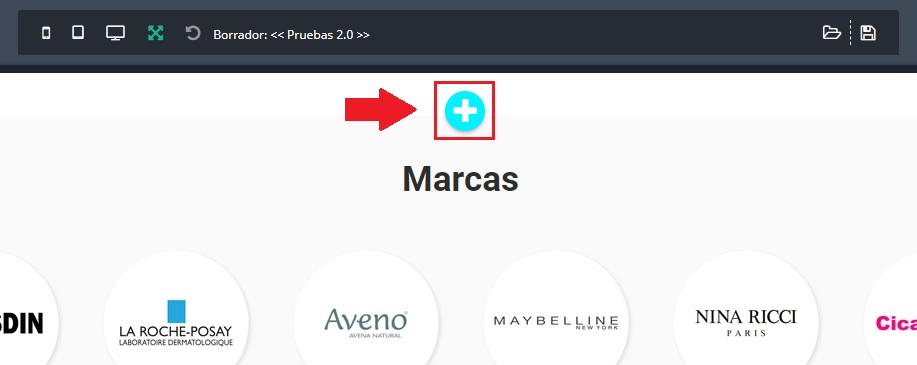
2. Ahora se abrirá una ventana con todas las secciones que podemos agregar, lo siguiente es seleccionar la sección Texto 1
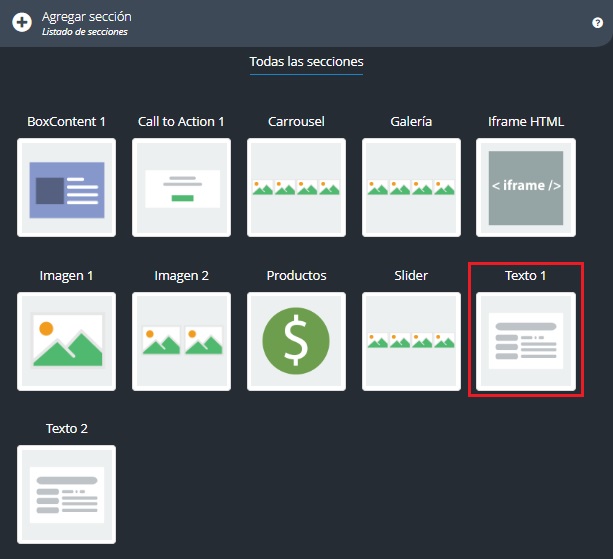
La sección de “Texto 1” 🤓 contiene: título, subtítulo y párrafo.
Así es como se muestra por defecto👇

En la versión Mobile👇
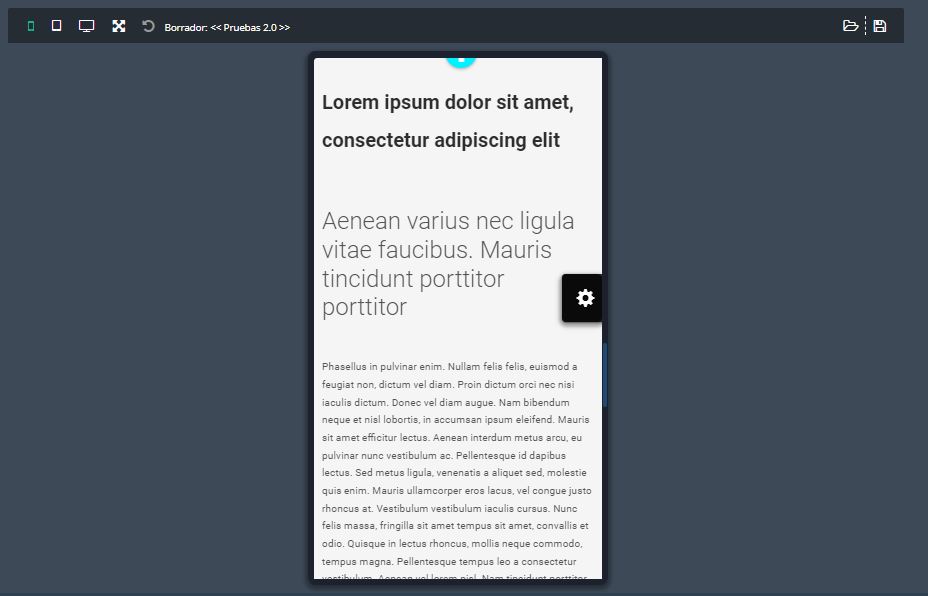
❗El texto lo podemos cambiar como cualquier editor de textos normal👇
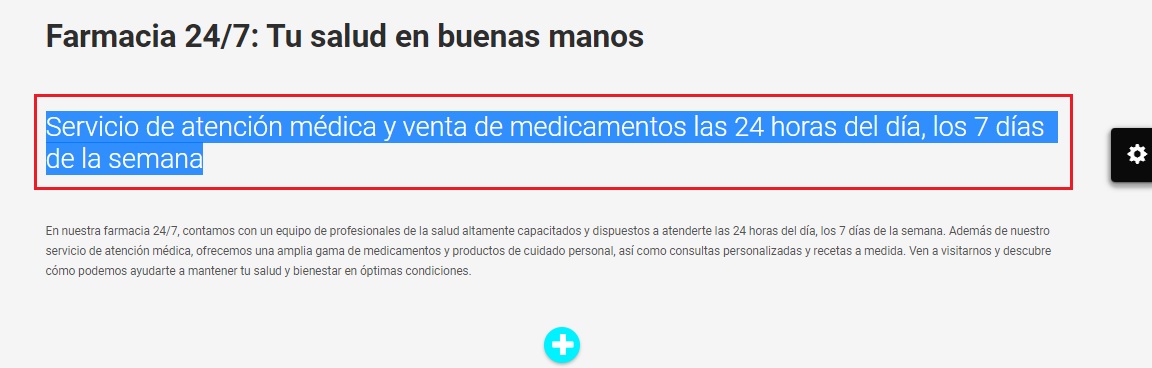
3. Ahora vamos a editarlo. Pasamos el cursor por encima de la sección y luego hacemos clic
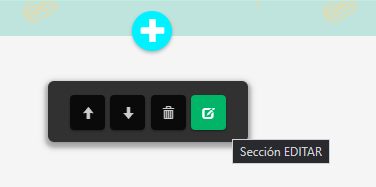
Luego de haber cliqueado se abrirá una ventana con las ediciones que le podemos hacer a nuestra sección “Texto 1”, vamos a hacer un pequeño repaso de cada una de ellas😁👇
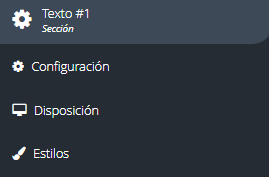
 Configuración
Configuración
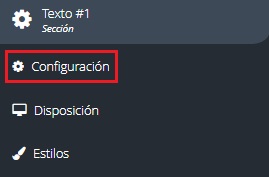
En ⚙️Configuración podemos elegir los conjuntos de textos que queremos mostrar
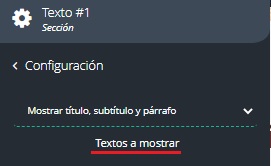
Los conjuntos son:
Mostrar título, subtítulo y párrafo (Por defecto)
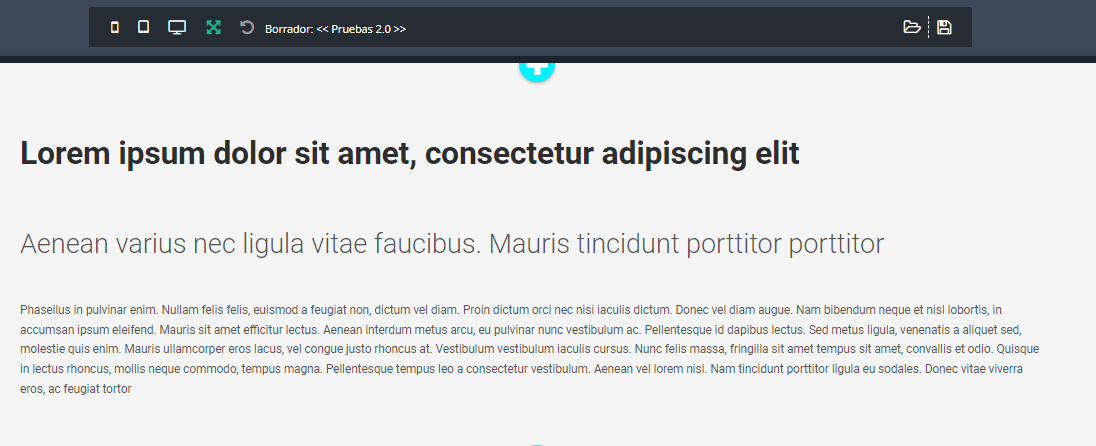
Versión Mobile👇
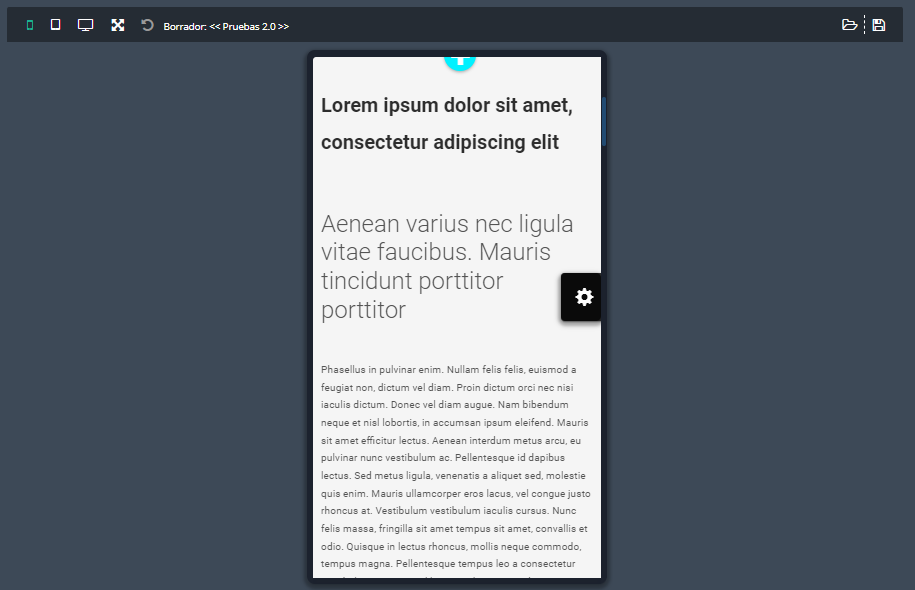
Mostrar título y subtítulo.

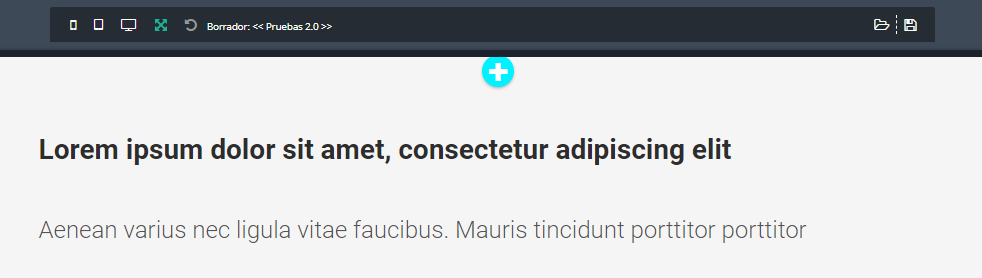
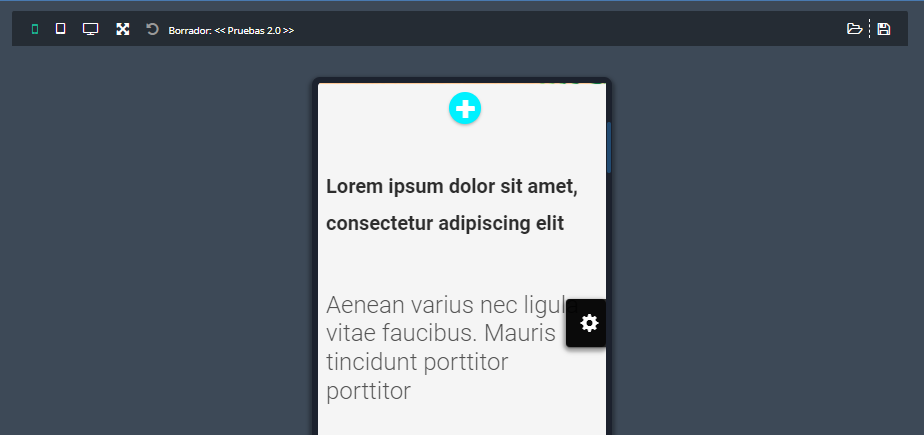
Mostrar título y párrafo.
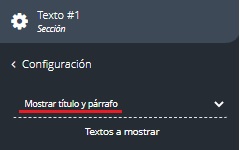
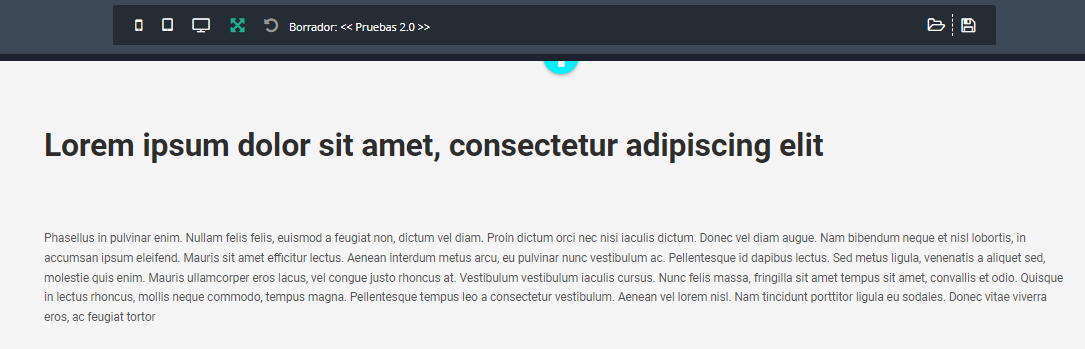

Mostrar solo título.
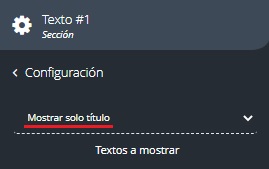
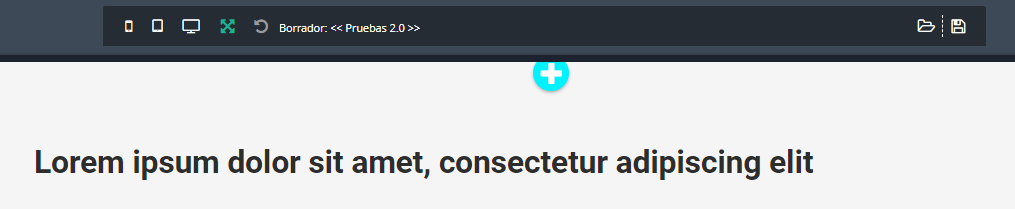
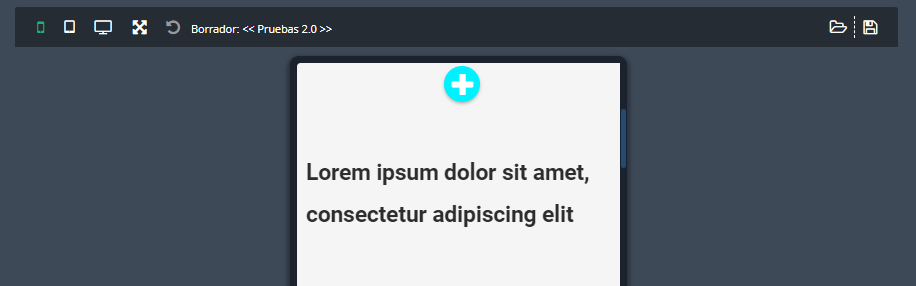
🖥️Disposición
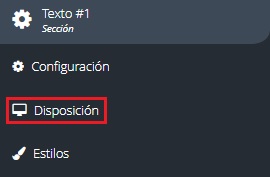
🚨Las siguientes configuraciones las podemos hacer tanto para la vista de Desktop como para la vista Mobile independientemente.
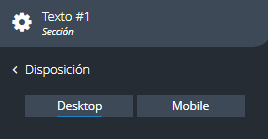
Dentro del apartado de Disposición vamos a poder editar el Margen y el Relleno de nuestra sección!
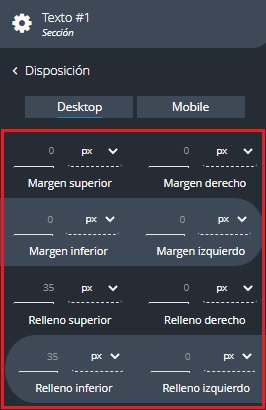
El Margen es la distancia entre el borde de una sección y la siguiente sección.
Ejemplo👇

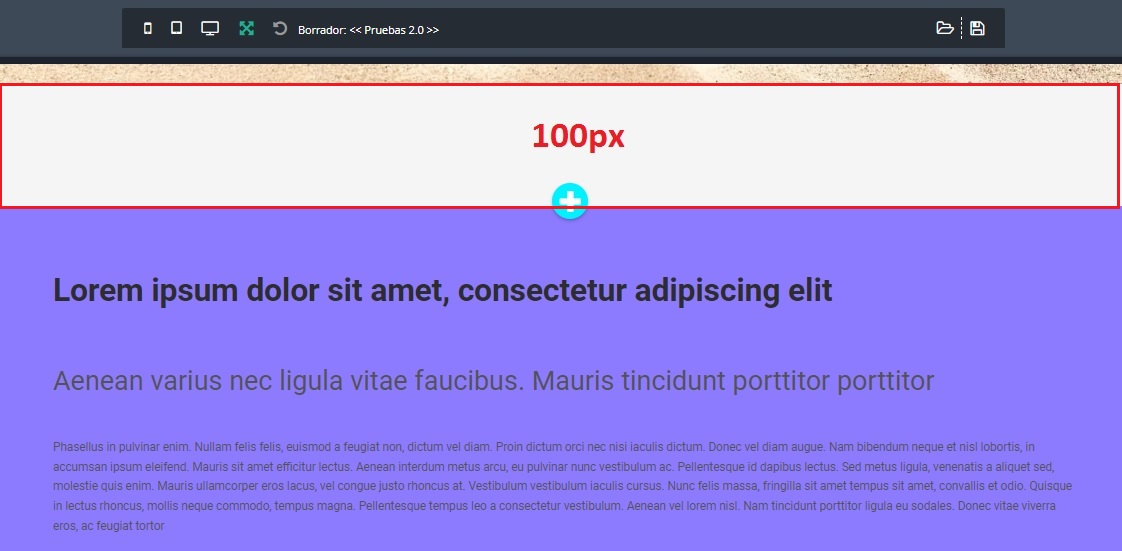
En la vista Mobile👇
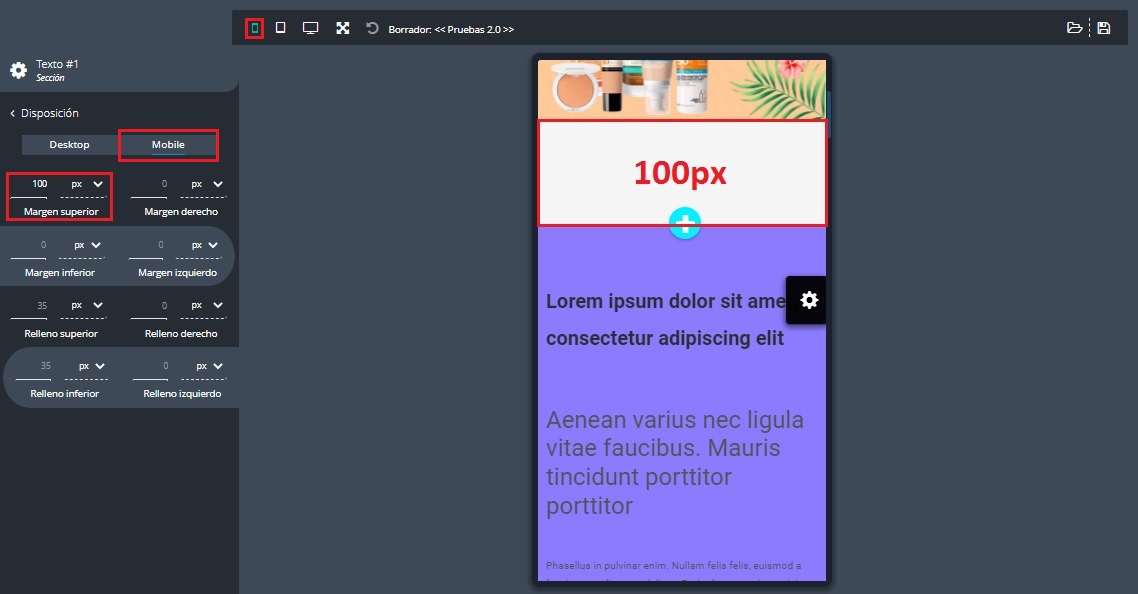
El Relleno es la distancia entre el borde de una sección y su contenido.
📝Por defecto todas las secciones vienen con un relleno superior e inferior de 35px
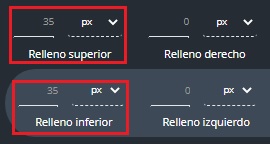
Ejemplo de Relleno👇

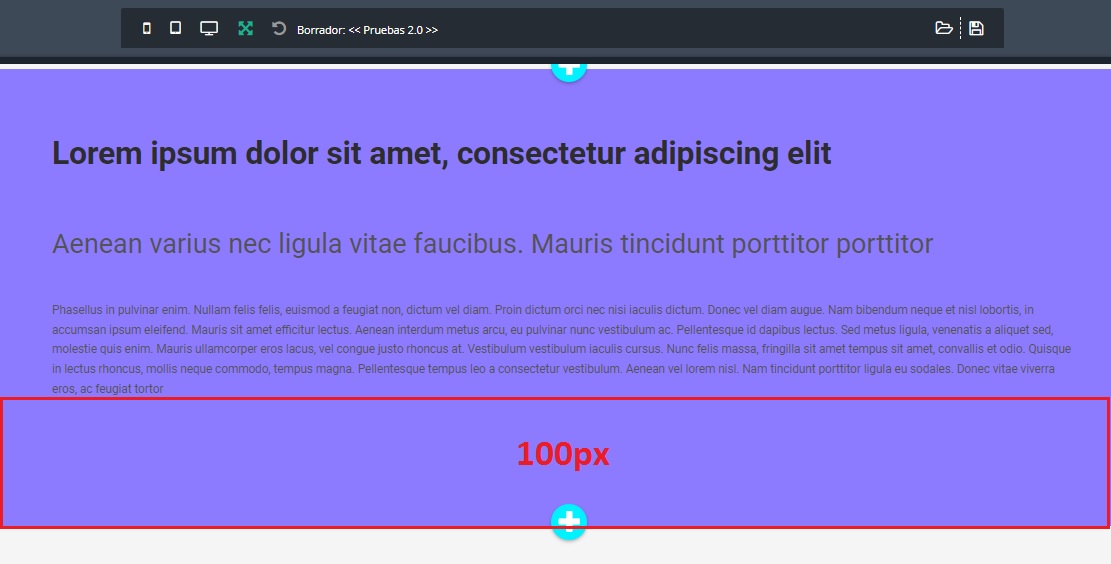 En la vista Mobile👇
En la vista Mobile👇
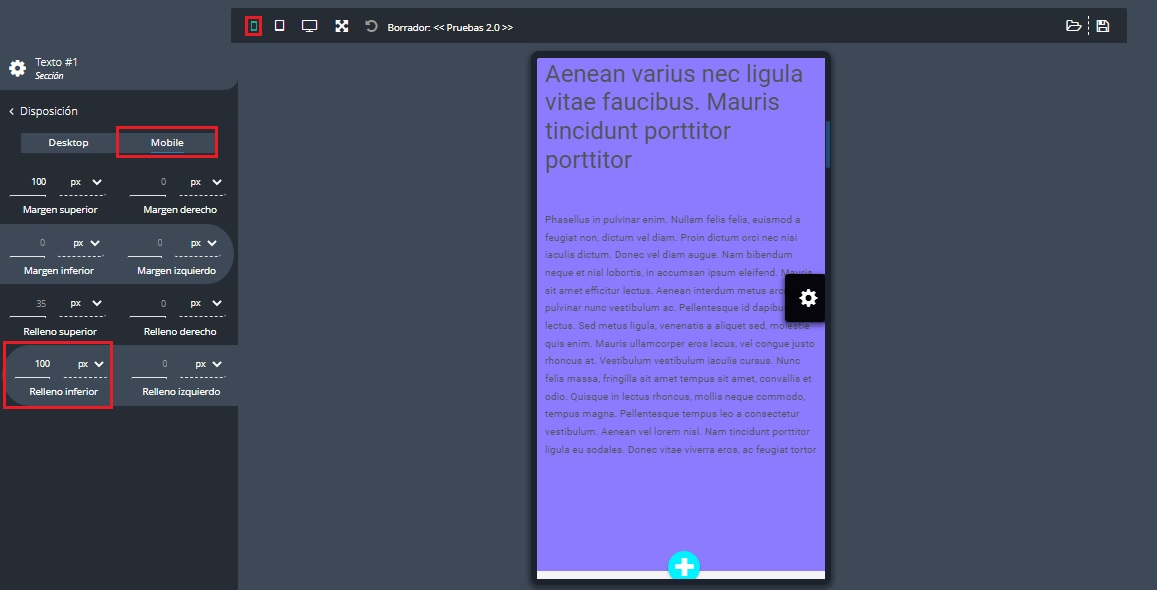
Dentro de Disposición tenemos el Contenedor, que define si el contenido se mostrará con un ancho completo o con un ancho reducido.
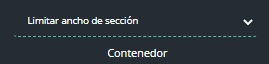
Ejemplo: Si seleccionamos “No limitar el ancho de sección” (Ancho completo)
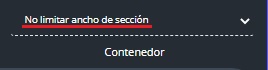
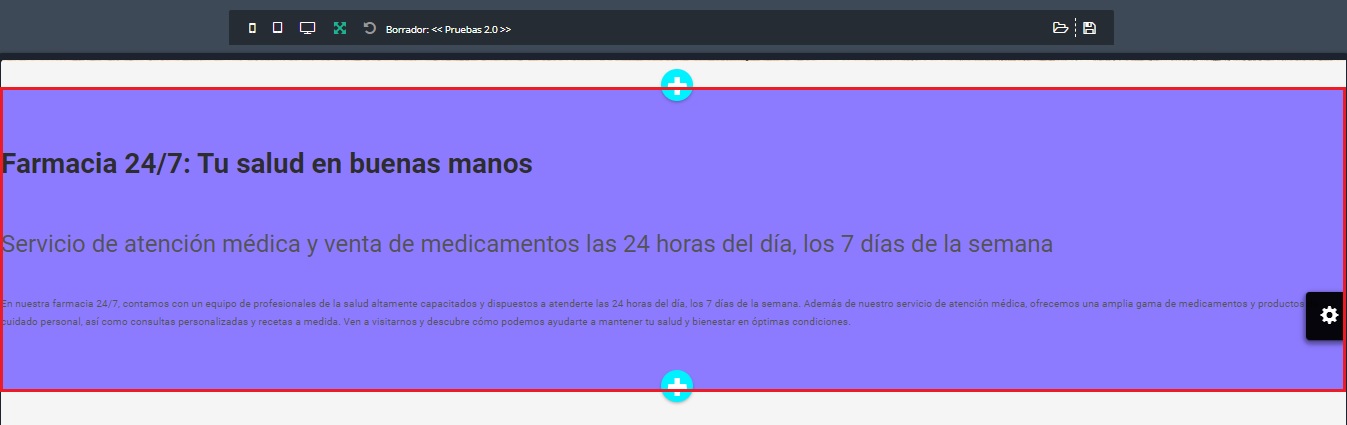
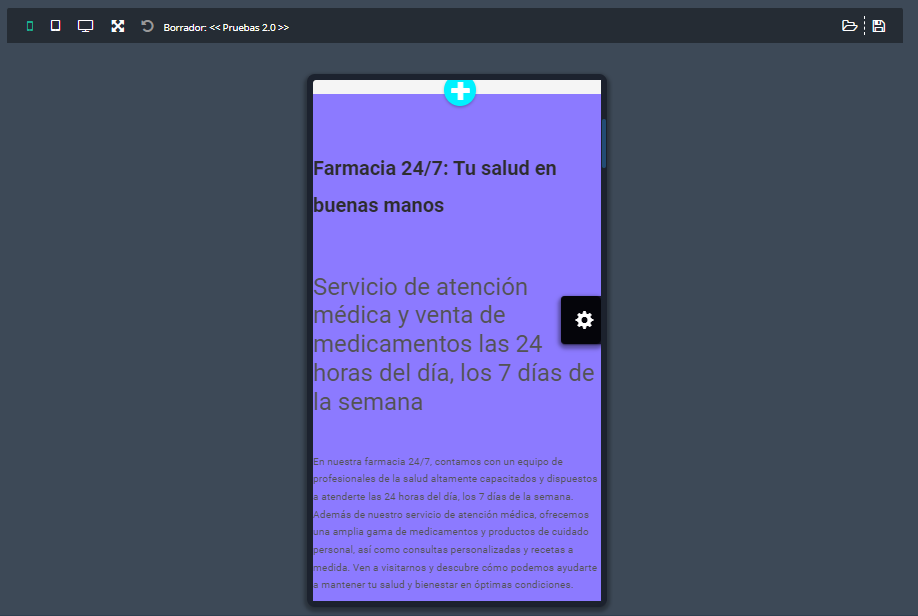
Y por último tenemos la Visibilidad, esta función define en que tipos de pantalla se va a mostrar nuestra sección. Podemos seleccionar:
- Mostrar en Desktop (Computadoras) y Mobile (Celulares)
- Mostrar solo en Desktop
- Mostrar solo en Mobile
 Estilos
Estilos
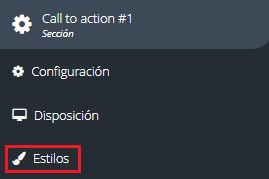
Podrás darle estilo al fondo y a los textos de la sección!
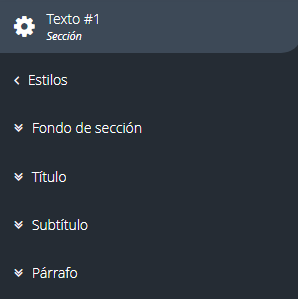
Fondo de sección

Vamos a poder elegir un fondo personalizado para nuestra sección! Lo podemos hacer a través de colores, imágenes y texturas precargadas que también son combinables con los colores! Además podremos elegir un tipo de sombra para nuestro fondo.
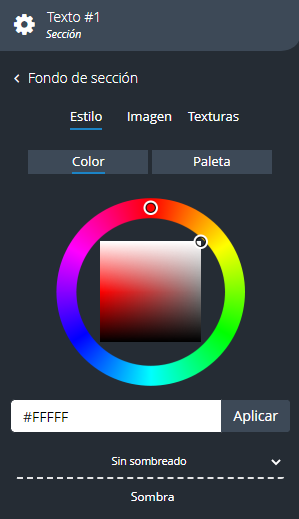
💡Te recomendamos que pruebes todas las opciones que puedas, y que al final elijas la que más te guste!
Ejemplo de fondo de sección👇
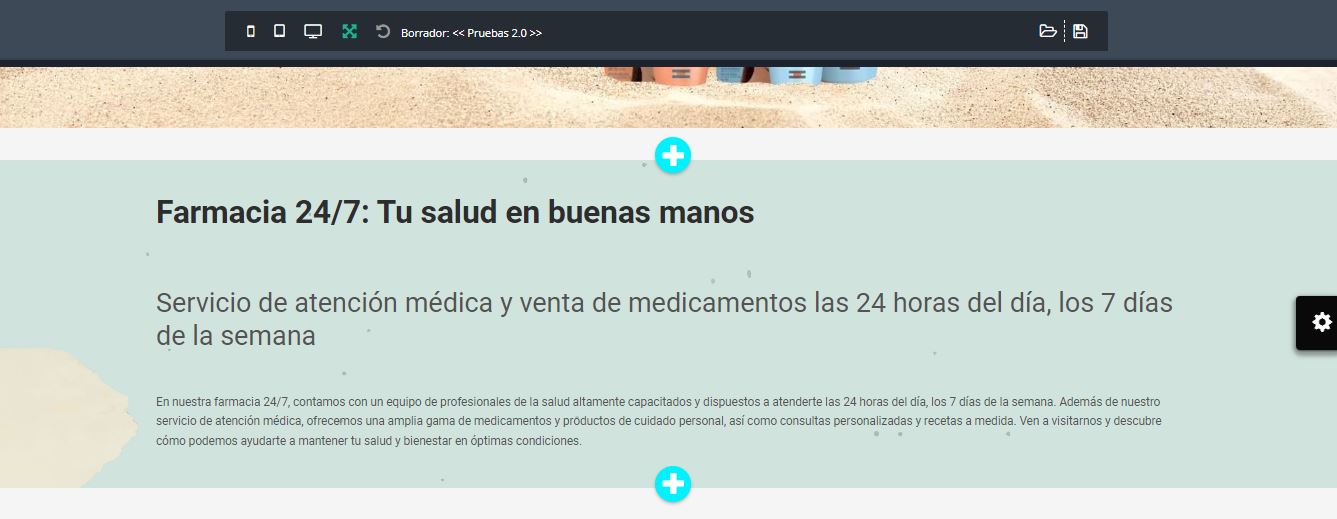
Para este ejemplo cargue una imagen descargada desde freepik, le baje un poco la opacidad para que se destaque bien el texto y coloque el relleno en 0 pixeles para todos los lados de la sección.
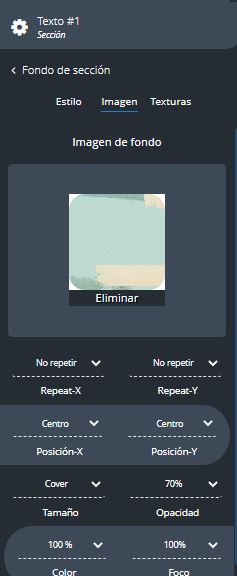
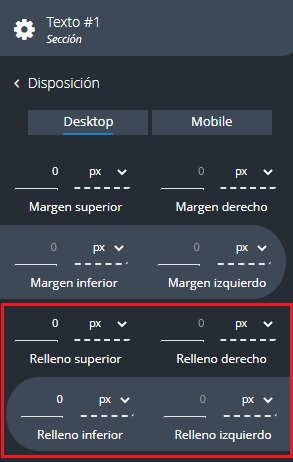
Título, Subtítulo y Párrafo.
Tanto para el título, subtítulo y párrafo vamos a tener el mismo panel de edición.
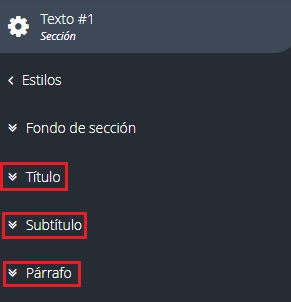
En la pestaña de Estilos vamos a poder elegir el color, estilo, peso, decoración y sombra del texto.
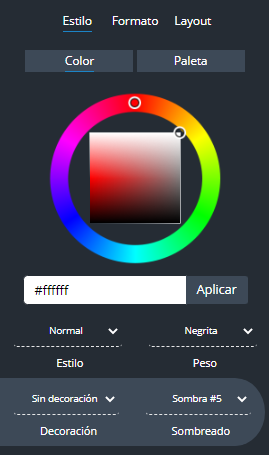
En la pestaña de Formato vamos a poder elegir el tamaño de nuestra tipografía como también el espaciado de las letras, el alto de el renglón y la alineación del mismo.
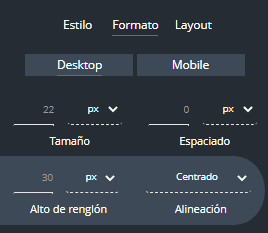
En la pestaña Layout vamos a poder elegir los Márgenes de nuestro elemento.
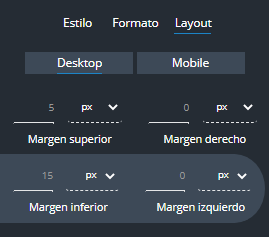
Ejemplo de edición de textos👇


![]()