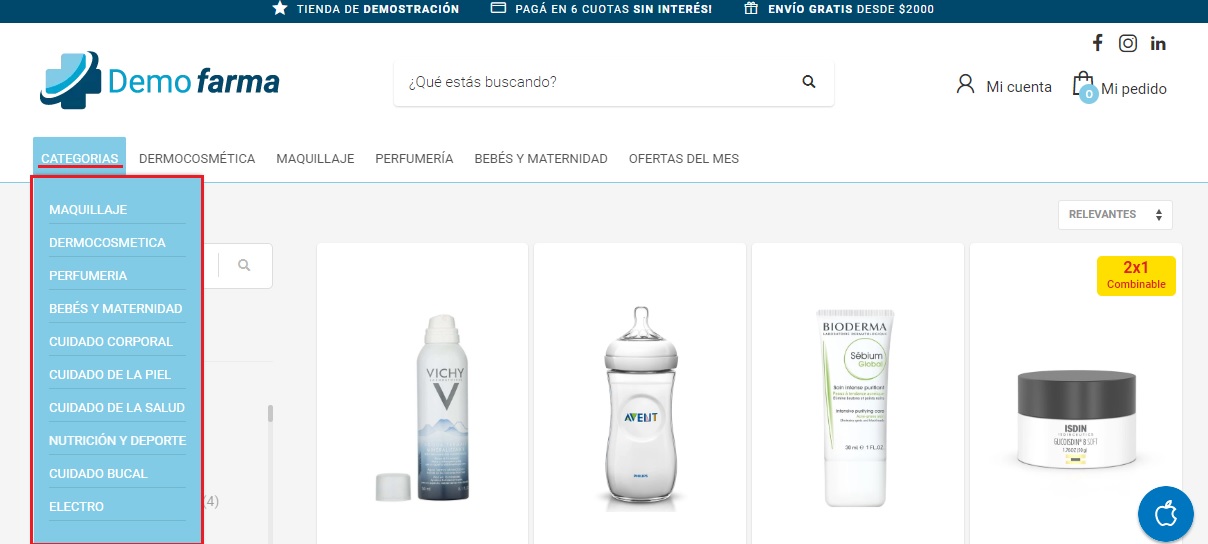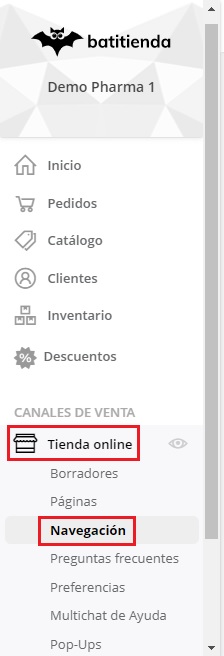
2. Ahora nos encontramos en la página de Menues, lo siguiente es hacer clic🖱️ en +Crear
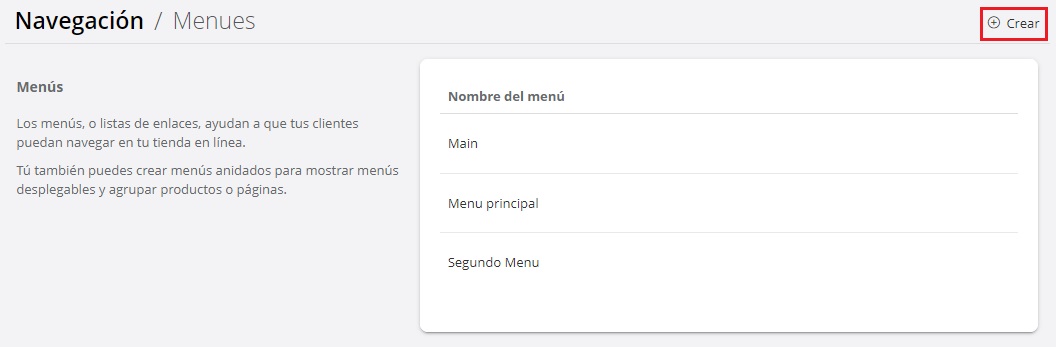
3. A continuación tenemos que ponerle un nombre a nuestro menú, luego de haberlo colocado apretamos en 
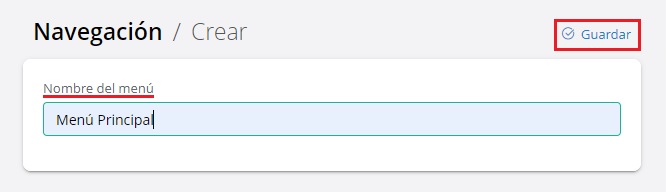
4. Lo siguiente es armar la estructura de nuestro menú con enlaces, clic🖱️ en +Agregar elemento
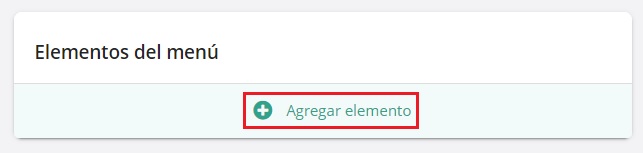
5. Después de haber cliqueado🖱️ se nos mostrará una ventana en donde podemos colocar el Texto con el que se mostrará nuestro enlace, podremos elegir el Tipo de elemento (el tipo de enlace) y el último campo es donde lo seleccionamos.
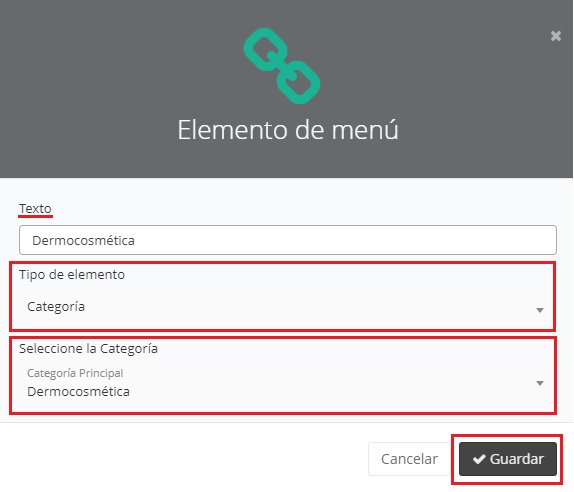
🚩 Dentro de los tipos de elemento podemos elegir:
- Un botón que nos lleve al Inicio
- Un botón que nos lleve a todos los Productos
- Uno que nos lleve a la página de contacto
- A otro menú creado
- A una categoría
- a una marca
- a una página dentro del sitio
- a una URL en este caso puede ser completa, si queremos redirigir a una página externa o relativa dentro de nuestra tienda online a una búsqueda por ejemplo y solo copiar lo que aparece luego de / (Esta última opción es útil si llegaramos a modificar el dominio de nuestra web en algún momento, no habría que modificar cada elemento del menú con la nueva).
- o a un producto específico
Elemento creado👇
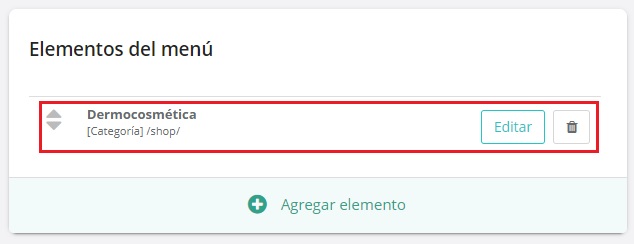
Extra extra! Crear un elemento del menú con un enlace hacía un Tag💯
Lo primero que tenemos que hacer es buscar el Tag a través del Buscador del portal público.
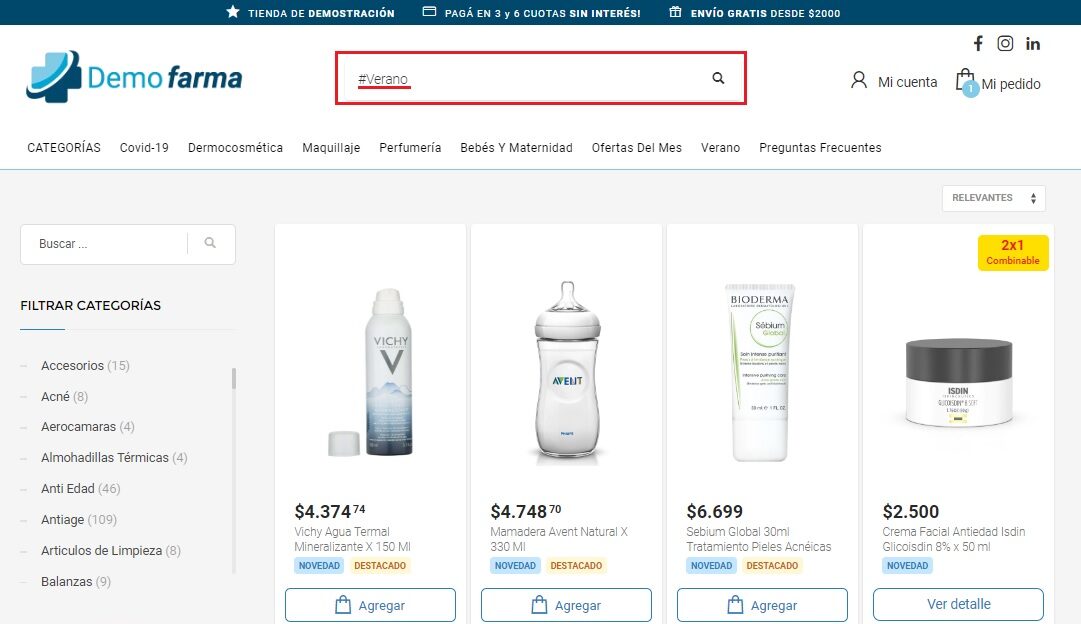
Luego de haber realizado la búsqueda tenemos que copiar la URL de la página, o tan solo el fragmento de la misma.
Busqueda realizada👇
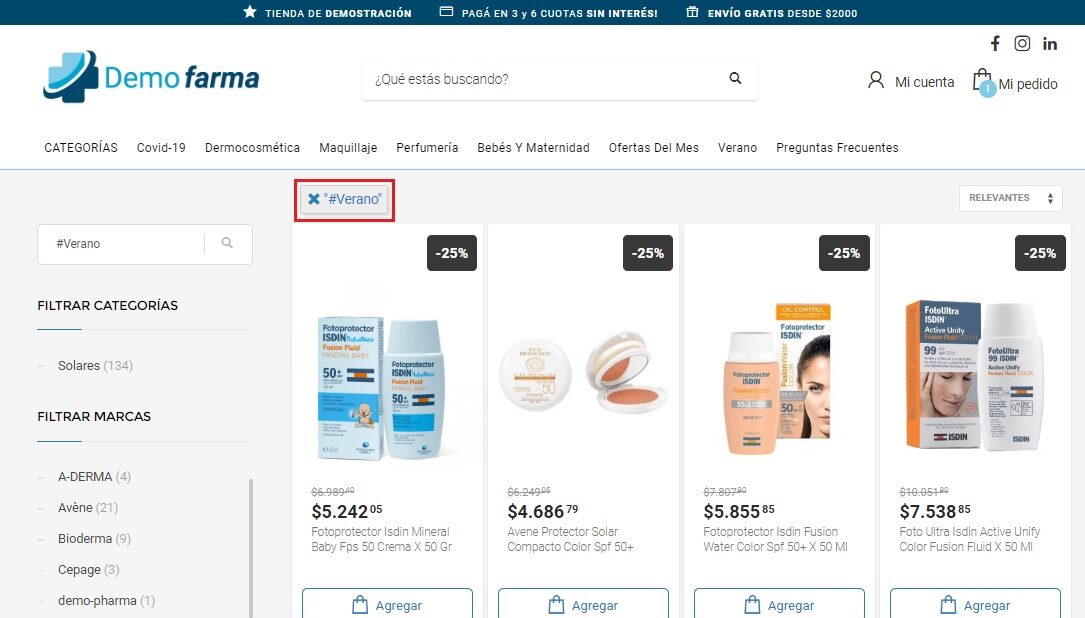
URL a copiar👇
![]()
Así se verá la configuración del elemento👇
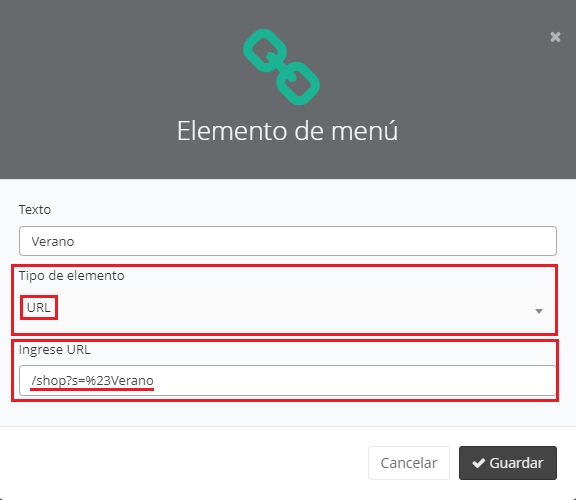
Así de simple😁. Ahora cuando los clientes seleccionen el elemento serán enviados a la página del Tag👌
Continuamos con el Paso a paso…😁👇
Para este ejemplo elegí las categorías más solicitadas y un elemento que se llama “Ofertas del mes” con un enlace a la página de la tienda 👇
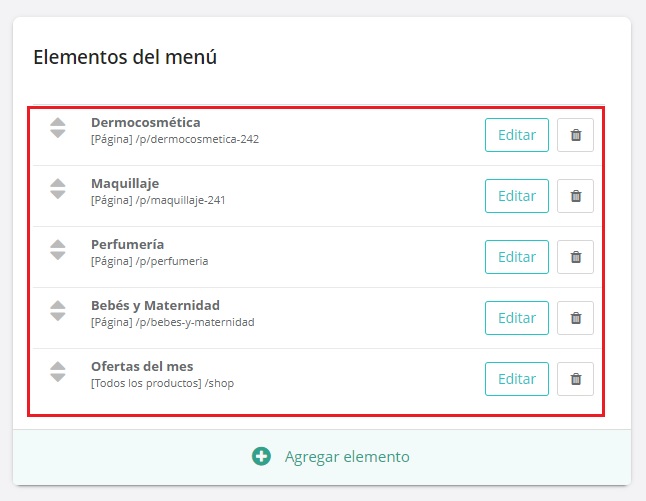
6. Cuando terminemos de crear los elementos vamos a hacer clic🖱️ en 
7. Ahora nos dirigiremos a 👉Tienda online > Borradores > Diseño para mostrar el menú en el portal público.
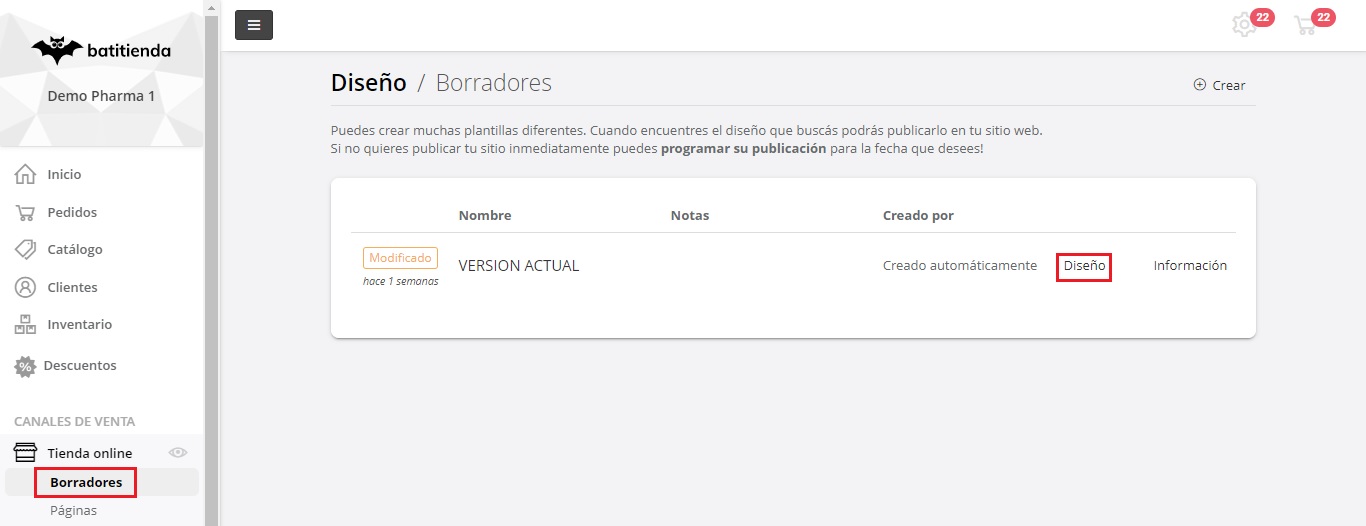
8. Dentro del panel de diseño vamos a hacer clic🖱️ en ⚙️Header para editar la cabecera de nuestra tienda.
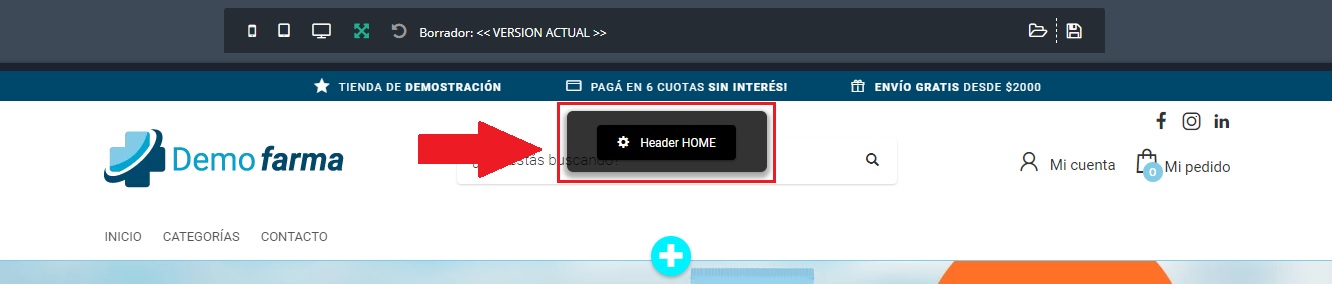
9. Aparecerá una ventana en el lado izquierdo de la página, acá es donde editamos el Encabezado de nuestra tienda, ahora hacemos clic🖱️ en Navegación.
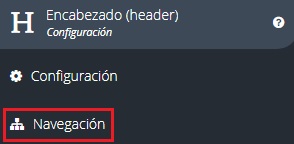
10. Ahora tenemos que hacer clic🖱️ en la flechita que apunta para abajo🔽 para seleccionar el menú.
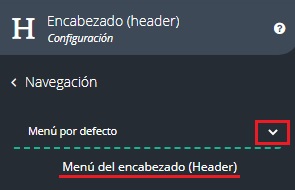
11. Seleccionamos el menú
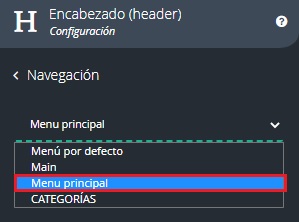
Y el menú ya se habrá cambiado!
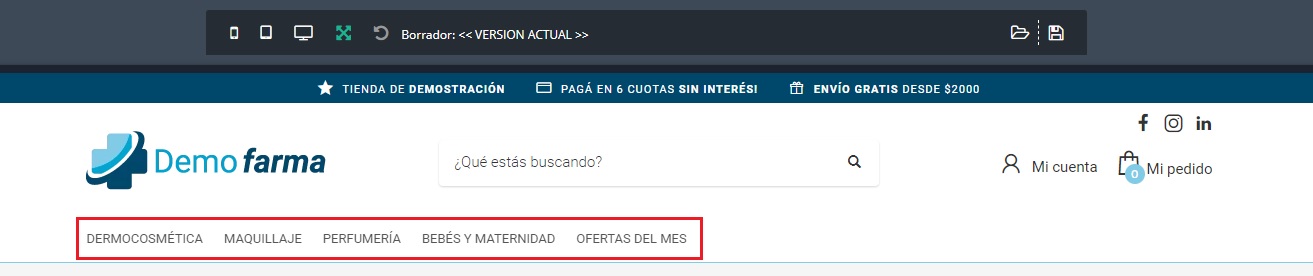
12. Lo que sigue es hacer clic en el icono de guardar y después en Publicar sitio web
y después en Publicar sitio web
Y los cambios ya estarán publicados en la tienda online!
13. Ahora haremos que nuestro menú sea desplegable, nos vamos a la página de Menues yendo a 👉Tienda online > Navegación y vamos a crear un sub-menu, igual como lo hicimos en los pasos anteriores😁⚡.
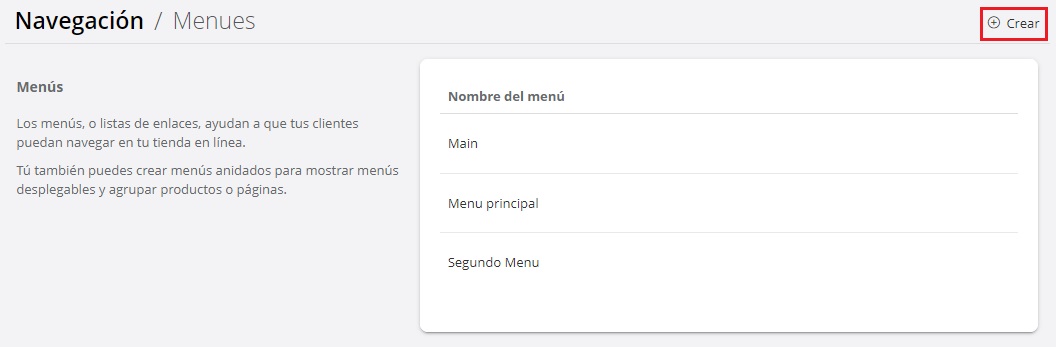
12. El menú que creé se llama “CATEGORÍAS” y si contiene “categorías”🤣

Bueno sigamos😎!!!
13. Vamos a editar nuestro menú principal haciendo clic🖱️ en el nombre.
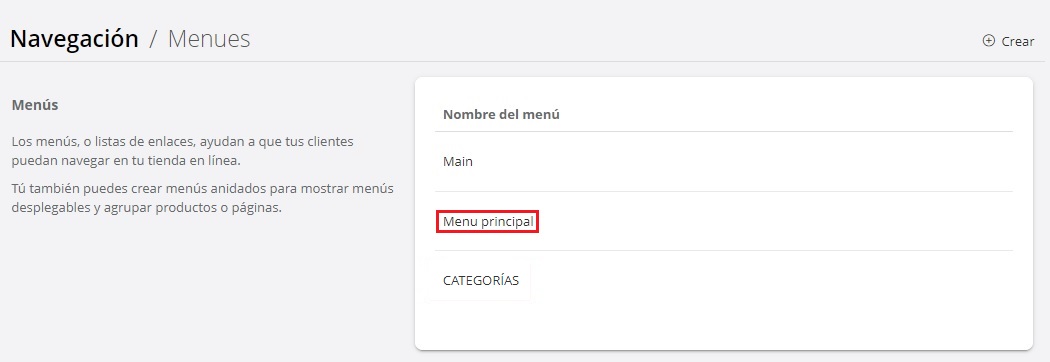
14. Dentro de la página de edición del menú vamos a agregar un nuevo elemento, colocamos un Texto, en Tipo de elemento seleccionamos “Menú” y luego seleccionamos nuestro menú, que en mi caso se llama “CATEGORÍAS”, y clic🖱️ en “Guardar”.
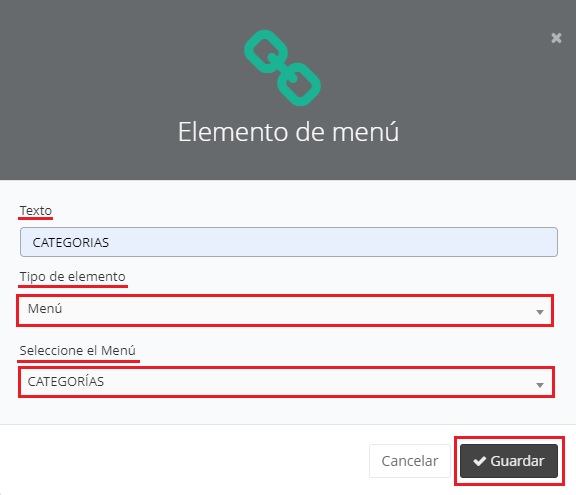
15. Y si al elemento lo queremos reordenar lo podemos hacer seleccionando en el icono de las flechas y luego arrastrándolo hasta el lugar que deseemos.
y luego arrastrándolo hasta el lugar que deseemos.
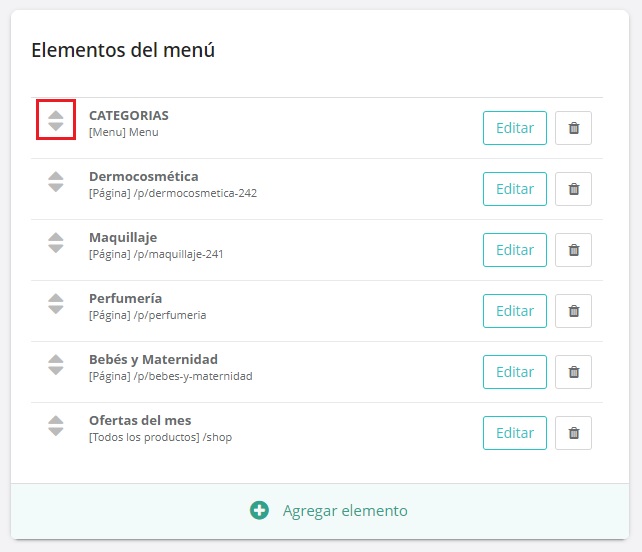
16. Clic en  y listo!
y listo!
Así se ve el menú desplegable en la tienda!😁👇