La carga masiva de productos te permitirá crear productos con sus 📸imágenes o modificar varios datos como 📦stock, 💲precio, 
🤓 Tip: Si no tenes tus imágenes alojadas en algún servidor y necesitas subirlas a algún lado para obtener la URL que debes ingresar en el archivo a preparar a continuación, podes ingresar aquí 👉 https://postimages.org/, es gratis y te permitirá subir tu lote de fotos y te dará la URL para incluir en esta carga masiva!
Post relacionado: ¿Cómo realizar ediciones en lote en Batitienda?
Paso a paso👇
1. Dentro del administrador de la tienda lo primero que tenemos que hacer es ir a 👉Catálogo > Productos > Subir
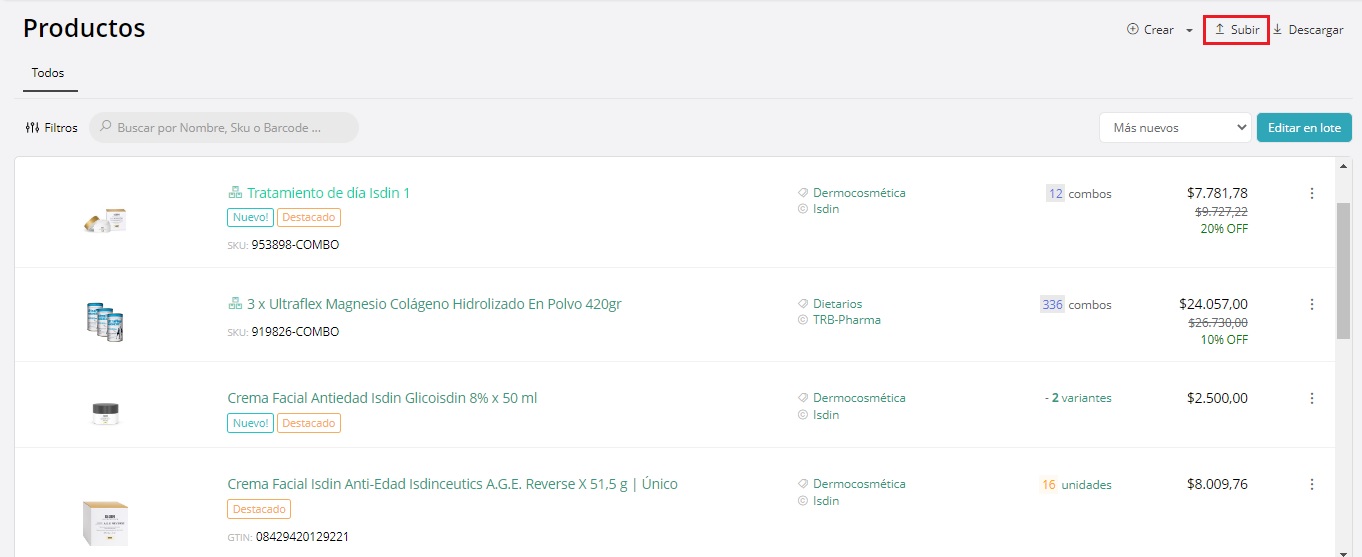
2. Dentro de la página Lista de subidas masivas vamos a hacer clic🖱️ nuevamente en Subir
Está página nos mostrara un 🗒️registro de todas nuestras importaciones y con sus detalles individuales.
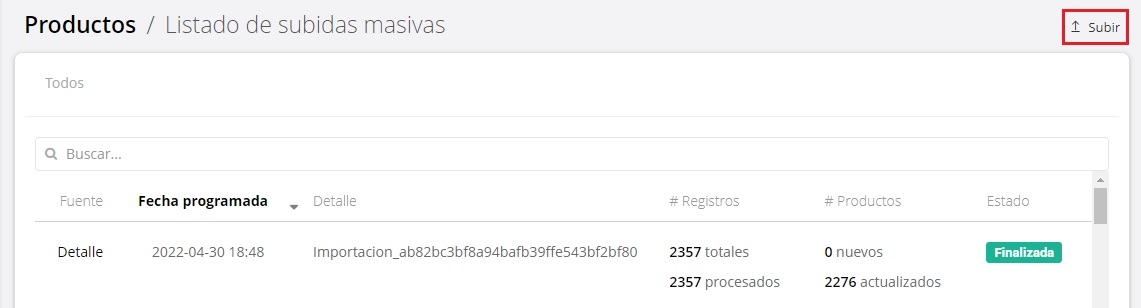
3. El siguiente paso es tener preparado nuestro archivo

💡Si querés tener un Excel (archivo) ya preparado lo que podes hacer es tener cargado como mínimo un producto para luego realizar una Descarga, cuando abras el archivo tendrás la plantilla oficial que utiliza Batitienda.
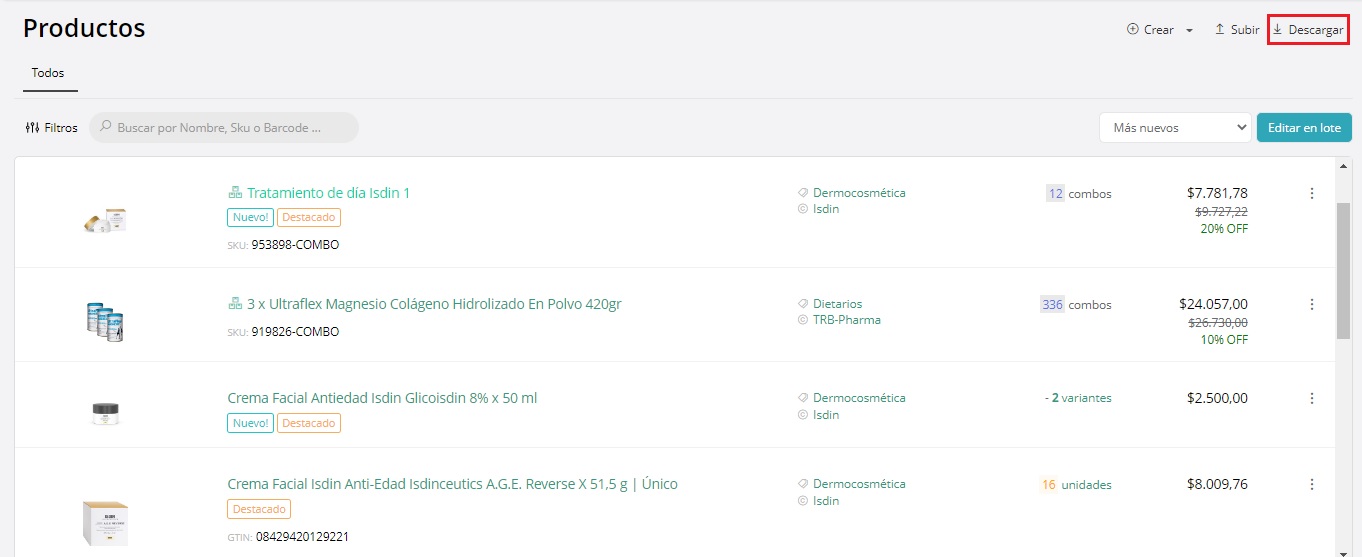
Así es como se ve el formato de Batitienda👇
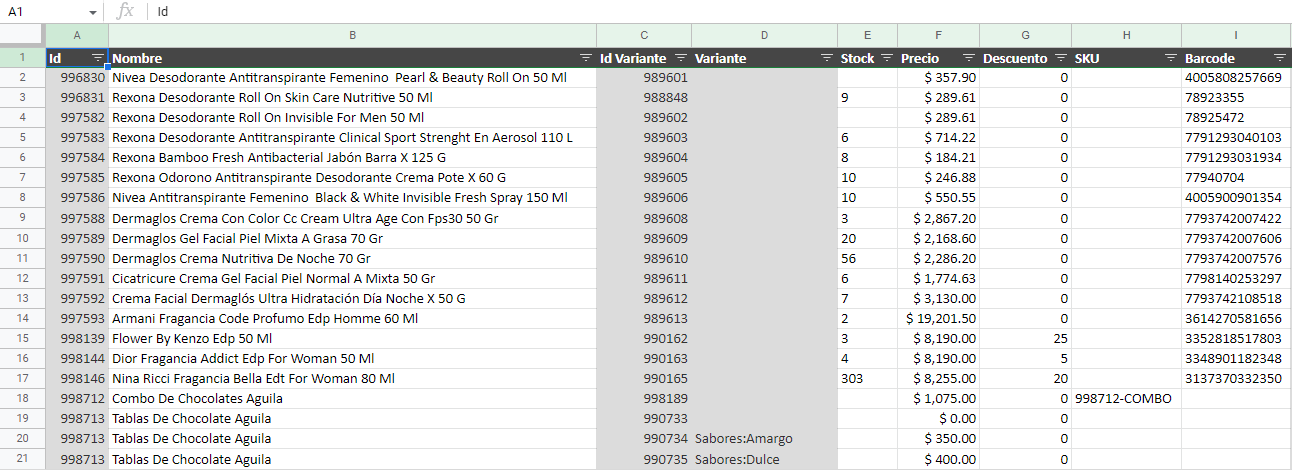
4. Archivo / Fuente: En está sección debemos cargar nuestro archivo y tenemos 2 formas de hacerlo:
- Cargando un archivo Excel o .xls, .xlsx, .csv, .txt
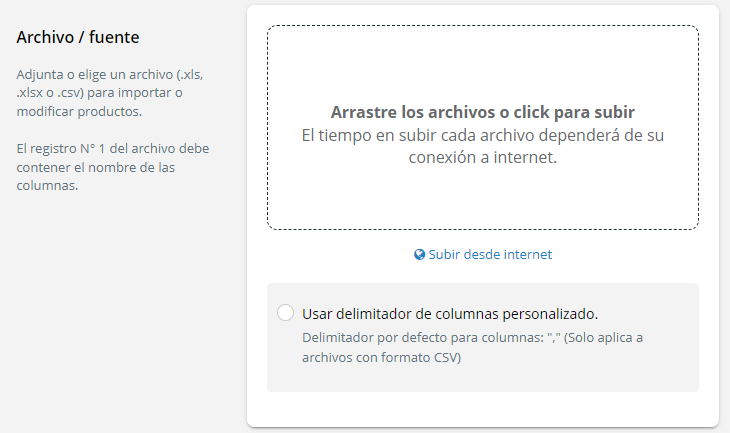
- Cargando un archivo desde Internet con una URL de una cuenta FTP

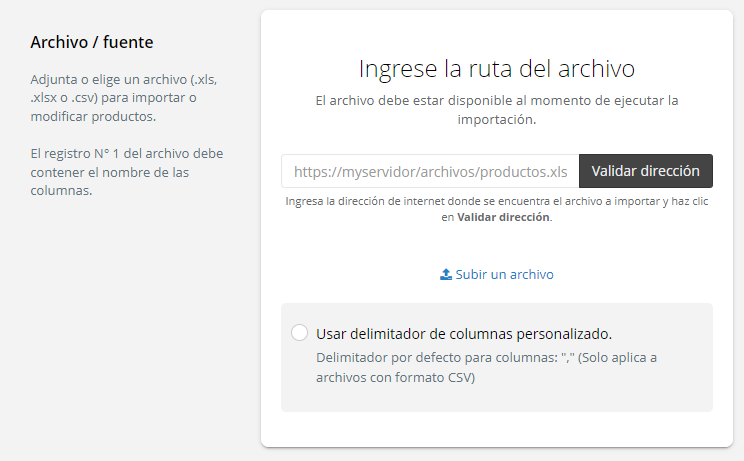
5. Preparación: Podemos seleccionar la autodetección de la localización para los números decimales y la opción de Omitir Registros, esta opción se refiere que cuando se haga la carga la plataforma no tendrá en cuenta el #número de filas del archivo.
Ejemplo: Las primeras 2 filas tienen información irrelevante para la carga👇
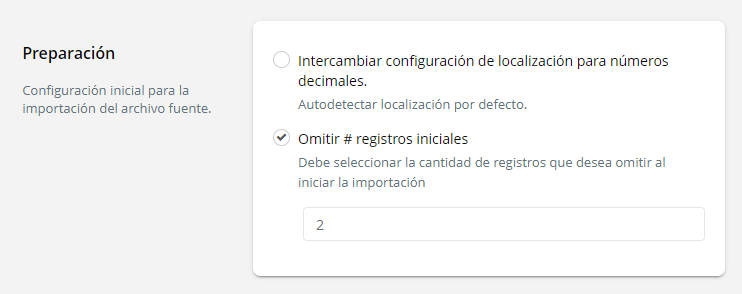
6. Identificación de productos: Debes seleccionar de que forma querés que se identifiquen y se creen tus productos o en su defecto para identificar los ya existentes.

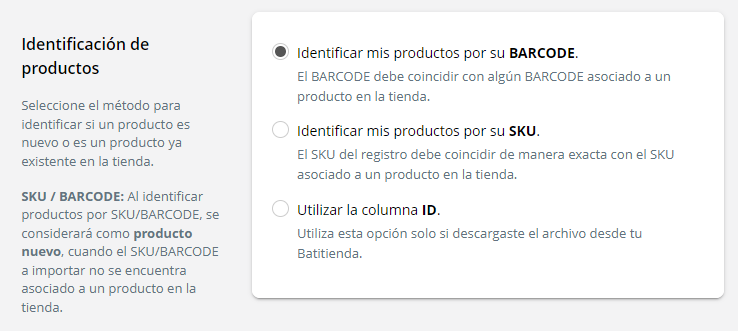
7. Nuevos productos: Podes seleccionar si querés Crear nuevos productos o Actualizar los existentes
Al elegir la opción “Crear productos nuevos.” vas a poder seleccionar si querés que la plataforma oculte los productos nuevos hasta que realices alguna campaña de descuento por ejemplo. Y la opción de solo subir los productos que tengan stock para tener mejor control de los mismos🗒️😎
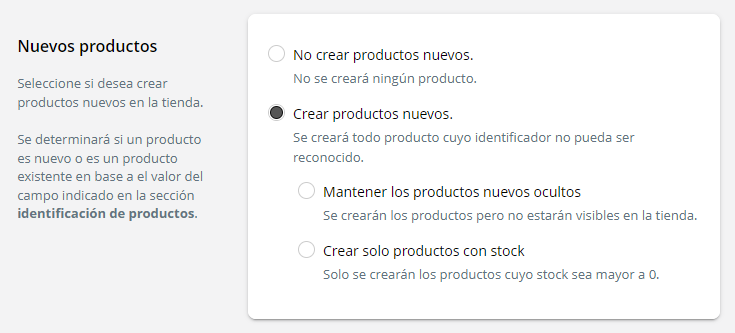
Si elegís la opción “No crear productos nuevos” la vas a poder combinar con el siguiente paso
8. Actualización de productos: Si no querés actualizar los productos que ya están cargados en la tienda la opción que tenés que elegir es la de “No modificar productos existentes.”
Por el contrario si estás por actualizar productos existentes la opción que tenés que elegir es la de “Modificar productos existentes.” y vas a tener la opción de elegir que querés actualizar nombre, descripción, descripción corta, precio, descuento%, stock, si el producto es “Nuevo”, si el producto es “Destacado” y modificar la visibilidad.
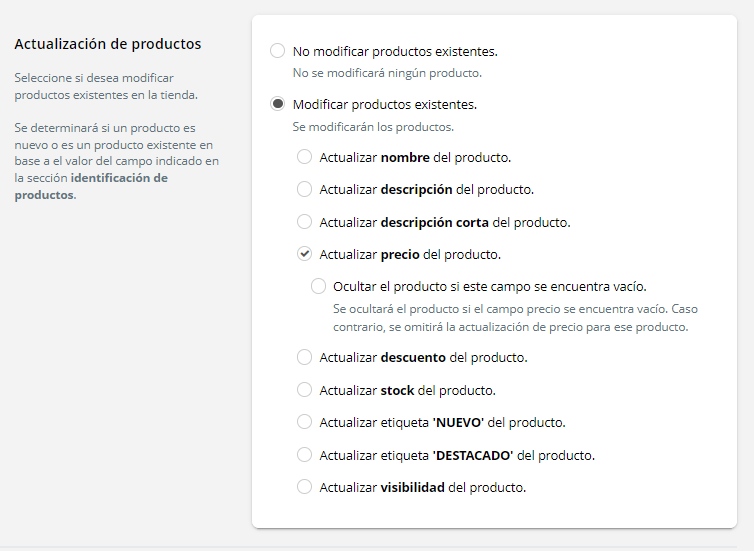
9. Asociación de columnas: Uno de los pasos más importantes, debes arrastrar y unir las columnas del archivo que subiste con las de la plataforma.
Ejemplo:
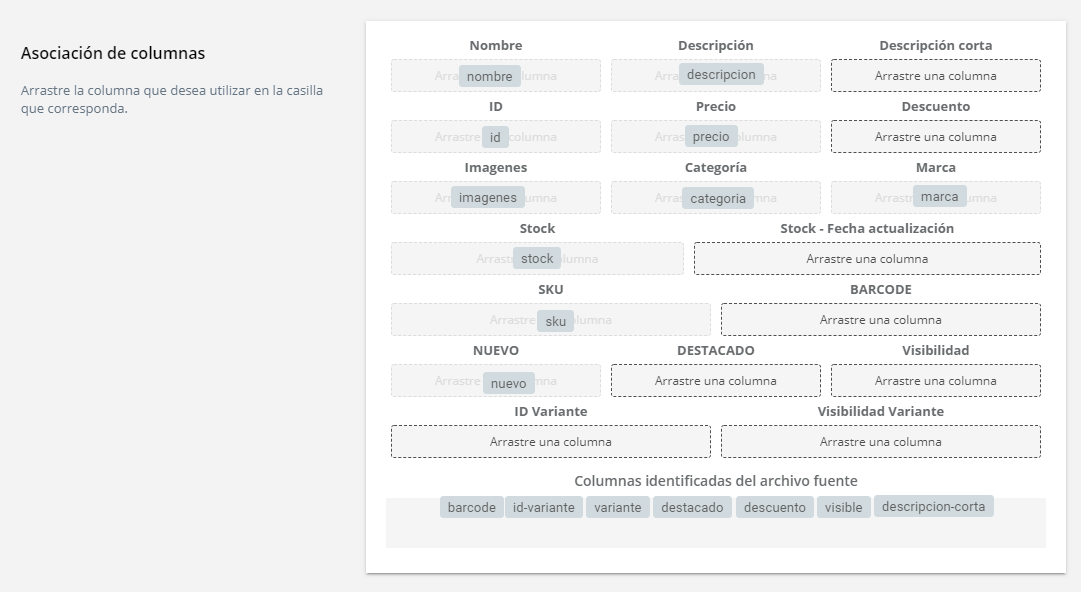
10. Fecha y hora: Podes elegir el momento en que se va a cargar la importación!

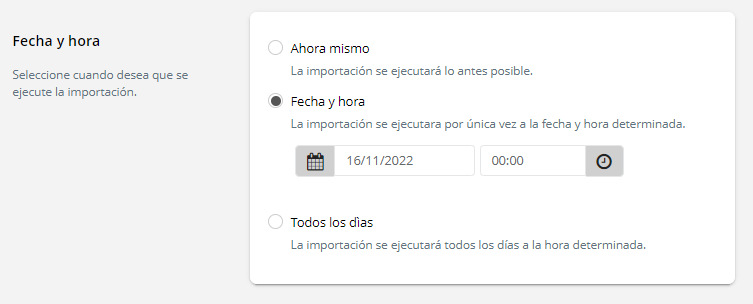
11. Identificación: Podes colocarle un nombre a tu importación, luego lo veras reflejado en el Listado de subidas masivas
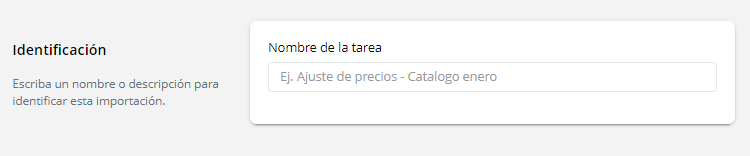
12. Clic🖱️ en Confirmar y tu importación se pondrá en marcha!😁
![]()
13. Estás a punto de terminar! 👍La importación se mostrará con una etiqueta de “pendiente”, una vez que finalice la importación lo verás reflejado con una etiqueta de “finalizado”. En caso de no querer realizar la importación podes eliminar la misma con el botón “Eliminar”.