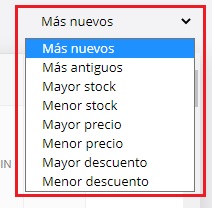En este post te mostraremos como utilizar el botón “Editar en lote” ![]() una función excelente🤩 que utilizamos para realizar actualizaciones masivas de nuestros productos en Batitienda
una función excelente🤩 que utilizamos para realizar actualizaciones masivas de nuestros productos en Batitienda
Tabla de contenido🤓
Paso a paso😁👇
1. Estando en nuestro panel de administración lo primero que tenemos que hacer es dirigirnos a 👉Catálogo > Productos

2. Dentro de está página seguramente ya viste el botón de “Editar en lote” pero antes de utilizarlo hay que hacer una aclaración.

Luego de que tengamos nuestros filtros seleccionados📌 vamos a hacer clic🖱️ en el botón “Editar en Lote”
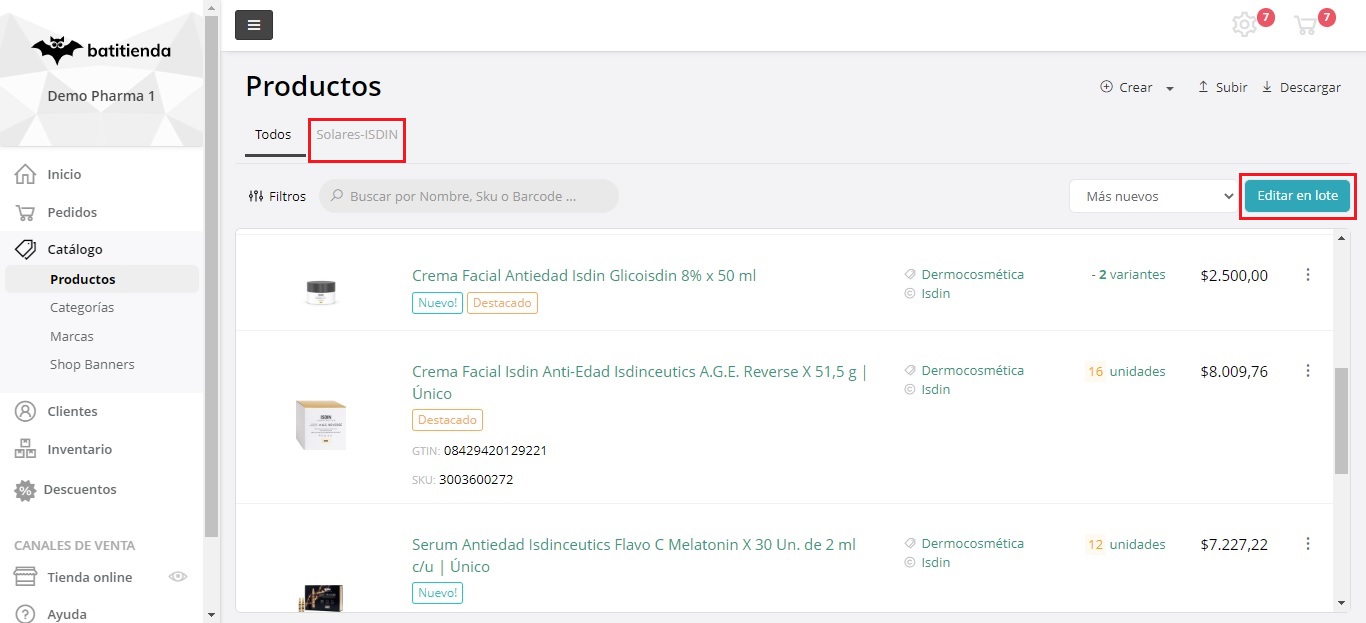
3. Estando en la página de Actualización masiva voy a seleccionar un filtro que creé, para usarlo como ejemplo en este post.😁👍
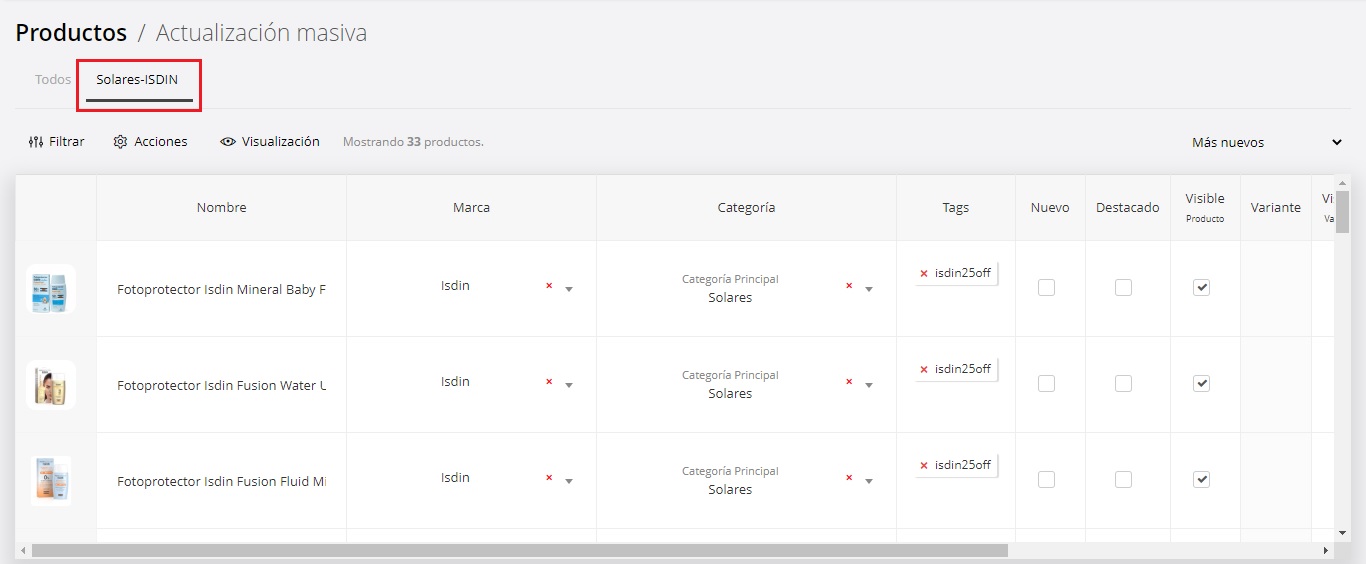
Ahora se viene lo bueno, les voy a mostrar todo lo que se puede hacer en está página.🤩

La palabra Filtrar es donde se manejan los filtros, si, es la misma funcionalidad.
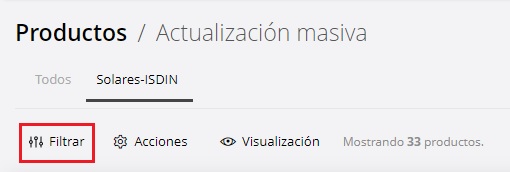
=
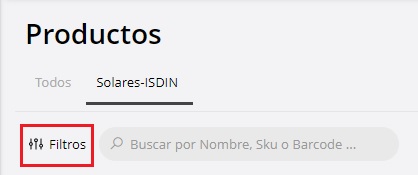
Acciones
Ahora vamos a pasar a las ⚙️Acciones muy seguramente la sección que más utilizaremos en las ediciones en lote.
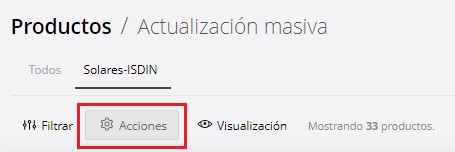
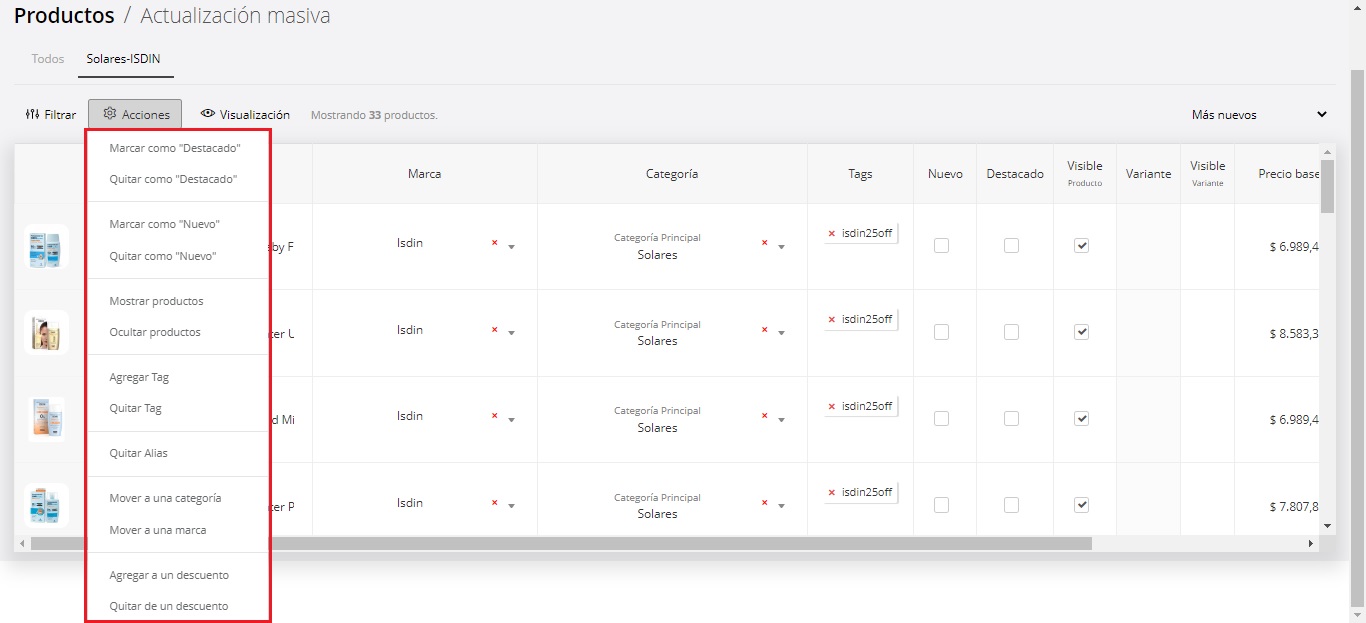
💡Estas “Acciones” se aplicaran a todos los productos que estén en la Actualización masiva.
En nuestro ejemplo son 33 productos👇
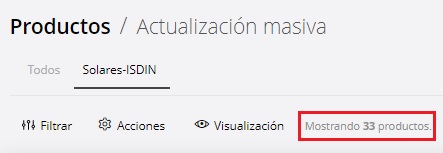
Miren lo que pasa si selecciono “Todos”👀👇
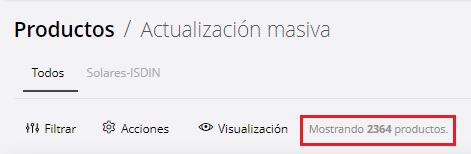
Bueno continuemos, ahora les voy a mostrar lo que hacen todas las acciones una por una, esto va a ser rápido!⚡😁
Mostrar como “Destacado” Coloca la etiqueta “Destacado” a los productos
Quitar como “Destacado” Saca la etiqueta “Destacado” a los productos
Por suerte los nombre de las acciones son muy explícitos🤣
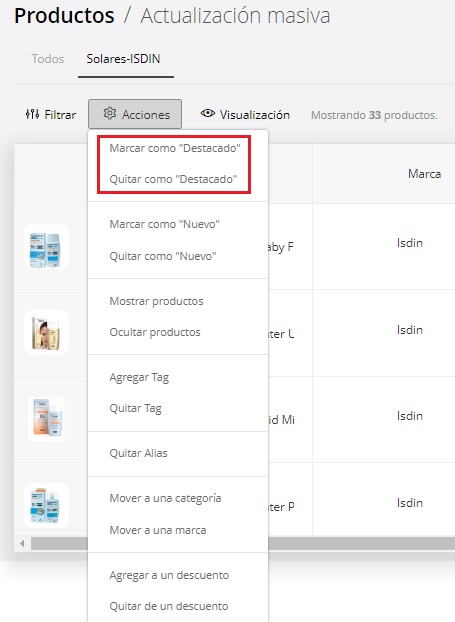
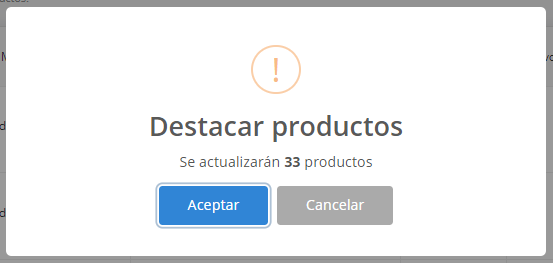
Así se ve la “Acción” Marcar como “Destacado” aplicada👇
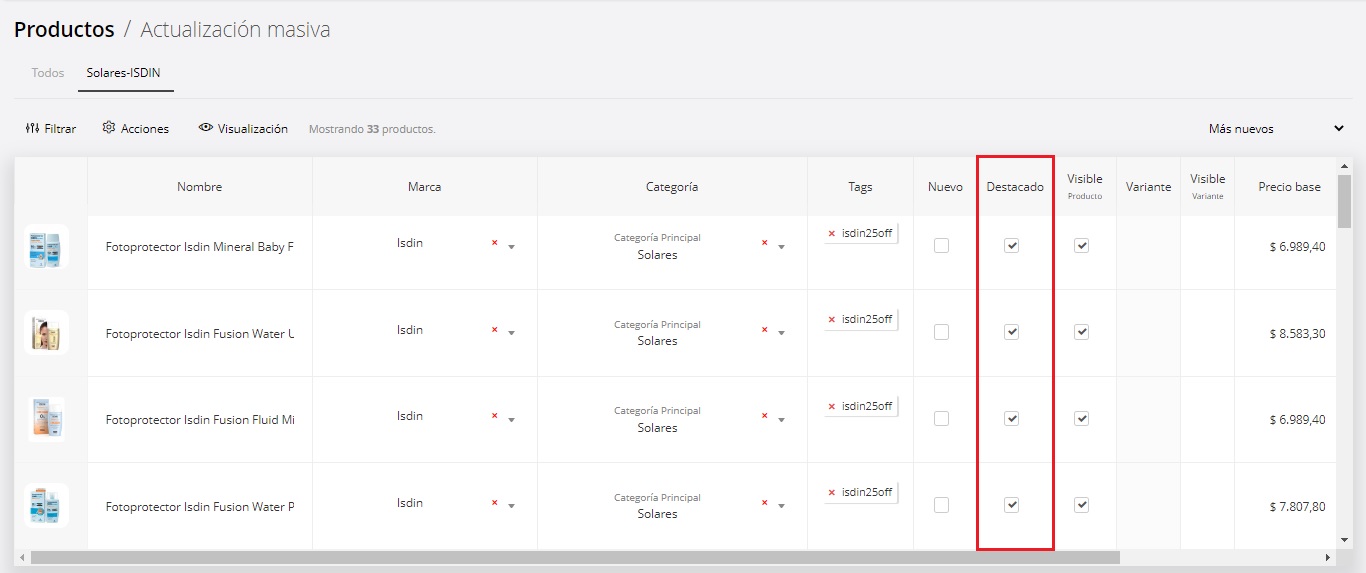
Mostrar como “Nuevo” Coloca la etiqueta “Novedad” a los productos
Quitar como “Nuevo” Saca la etiqueta “Novedad” a los productos
Puede que te interese leer este post😁: Etiqueta «Novedad» vs Etiqueta «Destacado»
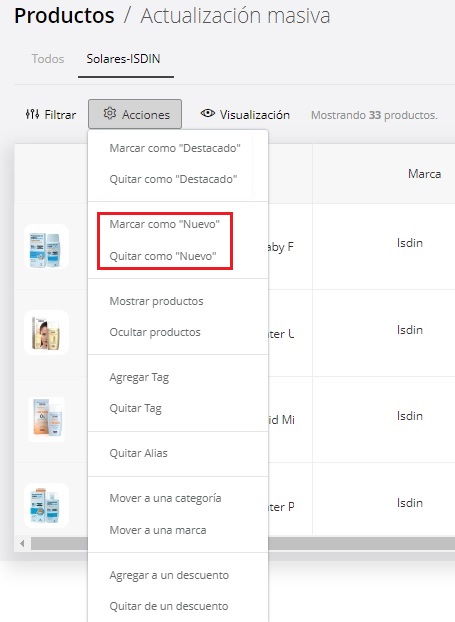
Acción Marcar como “Nuevo” aplicada👇
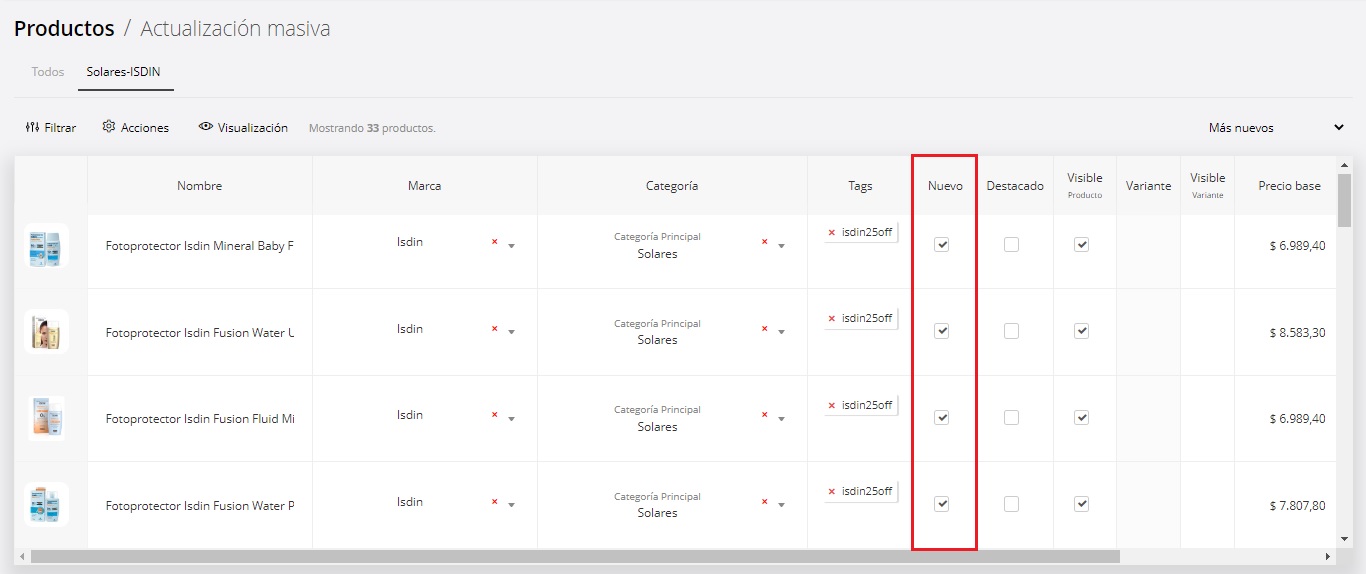
Mostrar productos
Ocultar productos

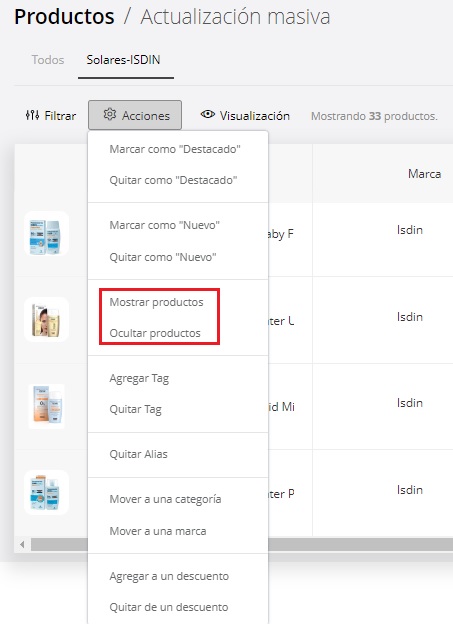
Así se muestra la columna “Visible” en el listado de productos👇
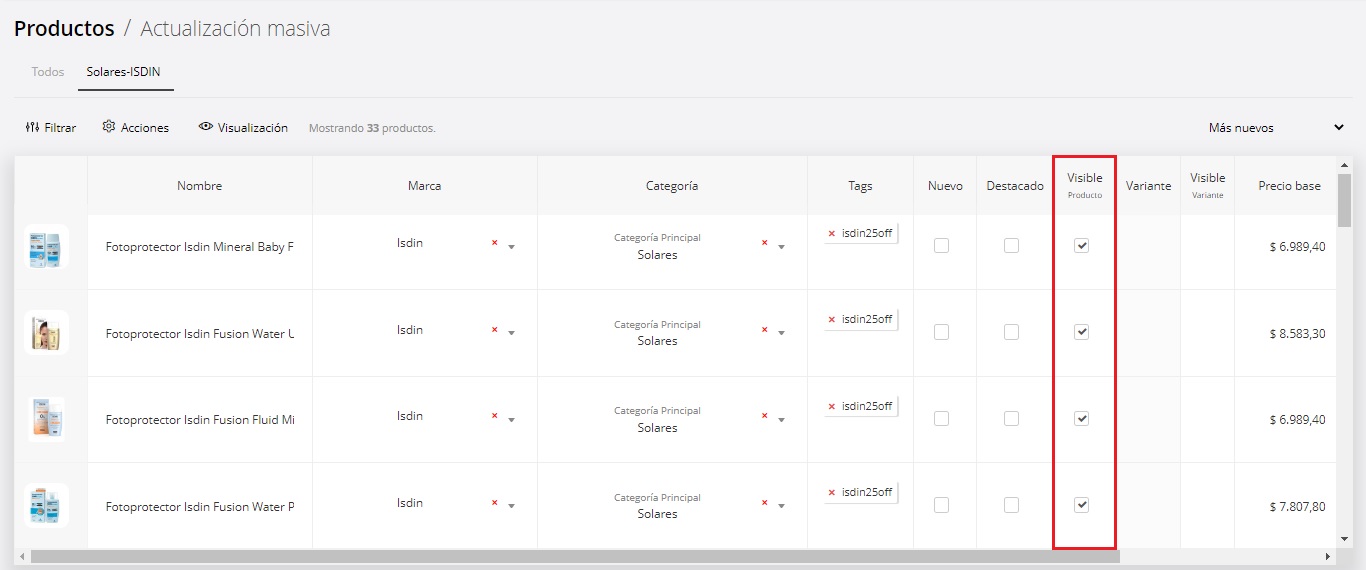
Agregar Tag
Quitar Tag
Podemos agregar un Tag# a nuestra lista de productos por ejemplo para agruparlos en una campaña o para que nuestros clientes los encuentren de una manera más fácil en el buscador.

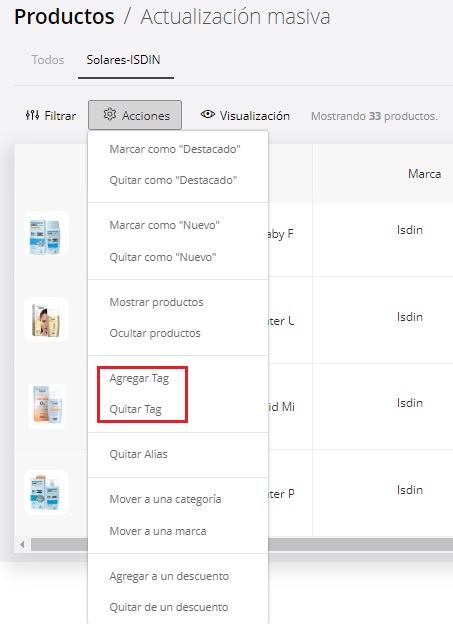
Podemos seleccionar un Tag# o crear uno nuevo
En el ejemplo de la captura👇 creé uno nuevo: #Solares-ISDIN
Pero también podemos solo crearlos, y no agregarlos!

Para seguir con nuestro ejemplo de los Tags# me voy a saltar unas acciones para pasar directamente a la de los descuentos:
Agregar a un descuento
Quitar de un descuento
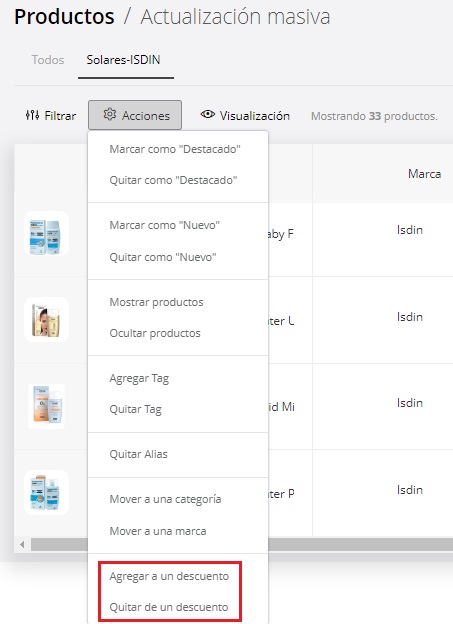
Aproveche y creé una campaña con un 20% de descuento para los productos que tienen este Tag#, para mostrar como quedaría el resultado final😁
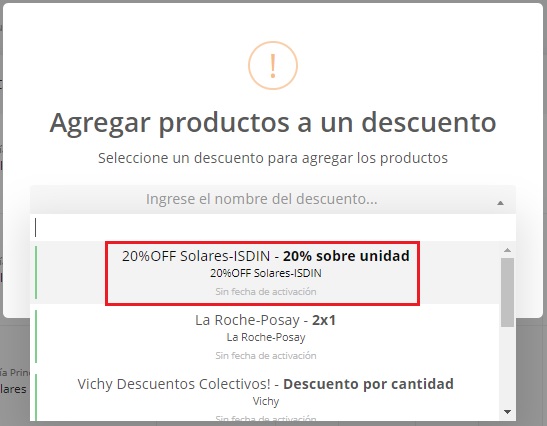
Entonces cuando realicemos la búsqueda: #Solares-ISDIN

La tienda va a mostrar los productos con un 20% de descuento😁👇
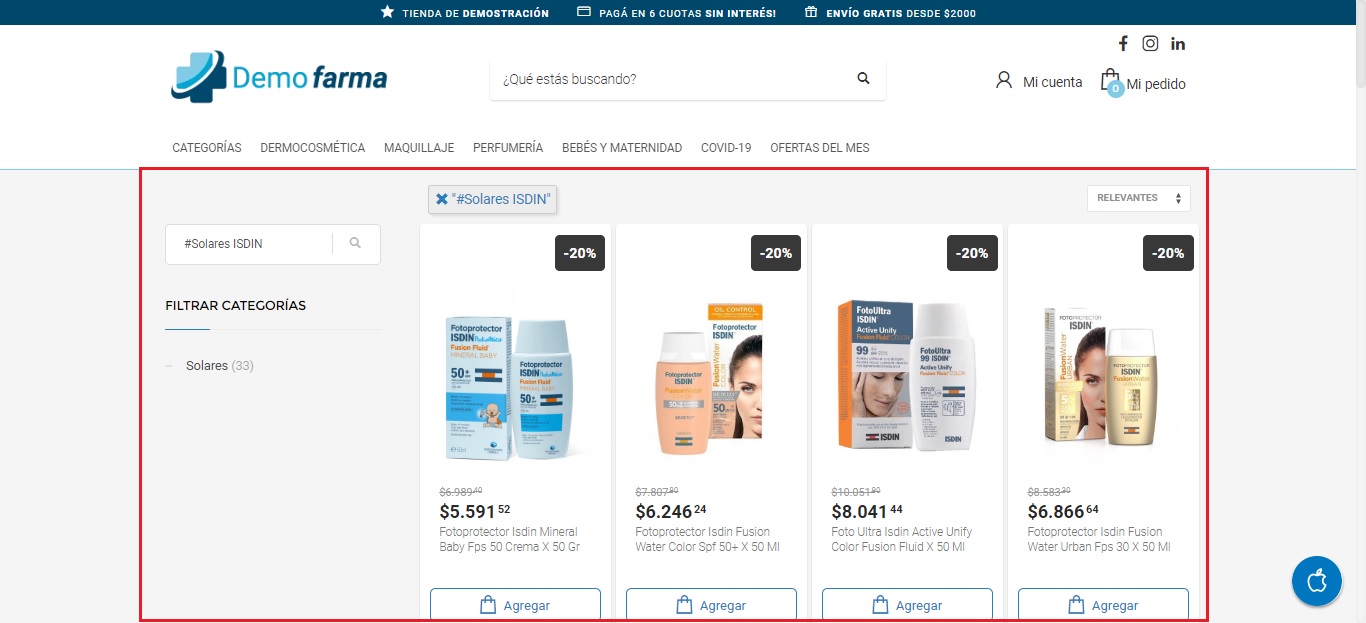
Quitar Alias
Los Alias son palabras clave, sinónimos o términos que utilizan los clientes cuando quieren realizar la búsqueda de algún producto, marca o categoría.

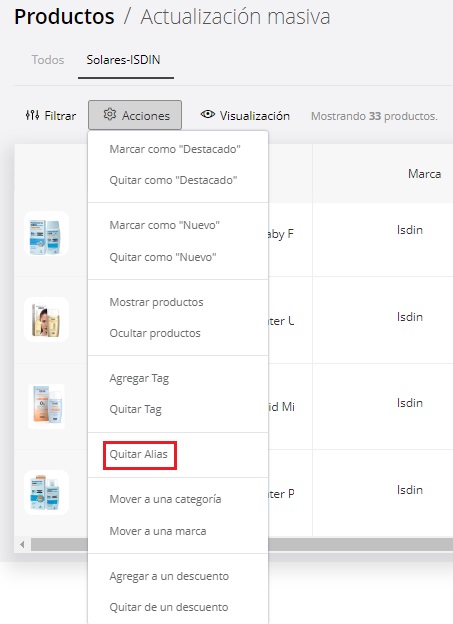
En mi caso seleccione el alias “combo”
También tenemos la opción de eliminar el alias seleccionado!

Mover a una categoría
Mover a una Marca
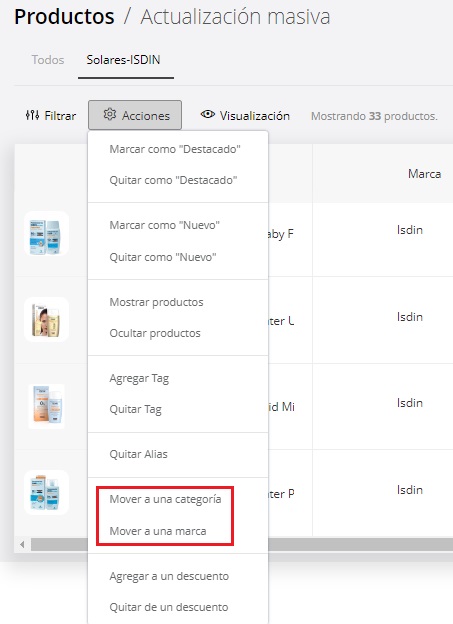
Siguiendo el ejemplo, lo que podría hacer es cambiar de la categoría Solares, a una nueva que acabo de crear, que se llama Verano, pero no lo voy a hacer🤣 por que este grupo de productos están bien categorizado😁👍
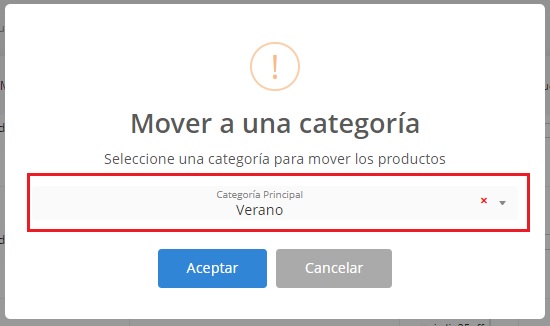
Visualización
En esta sección vamos a poder elegir de que forma ver el listado de los productos📋👀
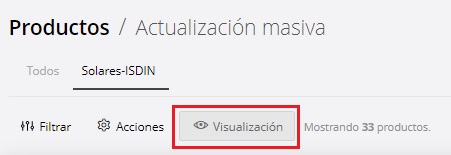
Dentro de la ventana de visualización vamos a poder ver 3 apartados Columnas, Tamaño y Descuentos
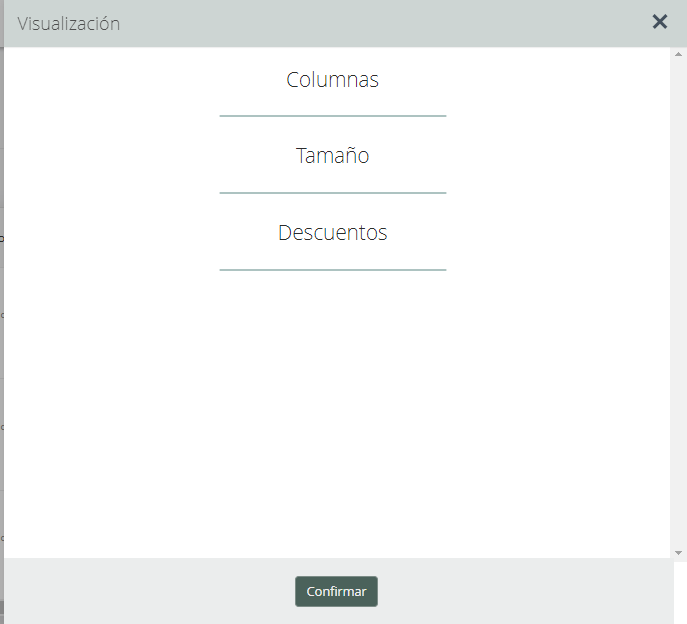
Columnas
En este apartado vamos a poder seleccionar las columnas que queremos que se muestren en el listado de productos.
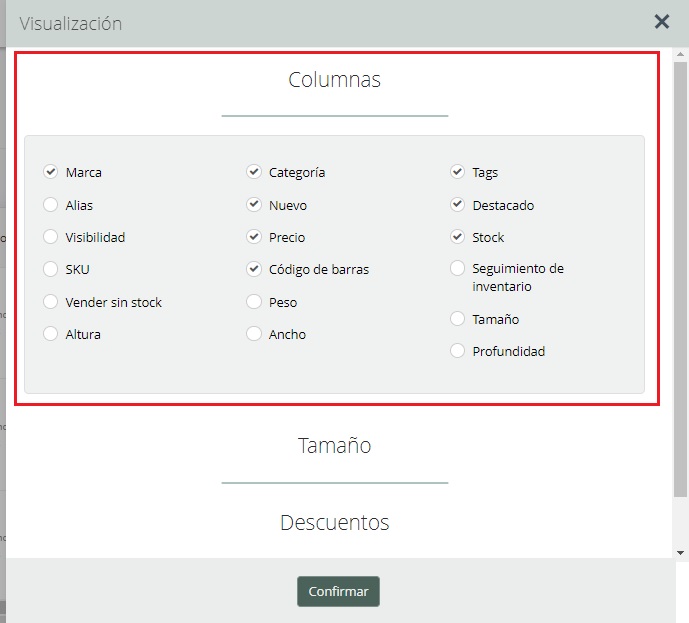
Así se muestran las columnas en el listado de productos👇
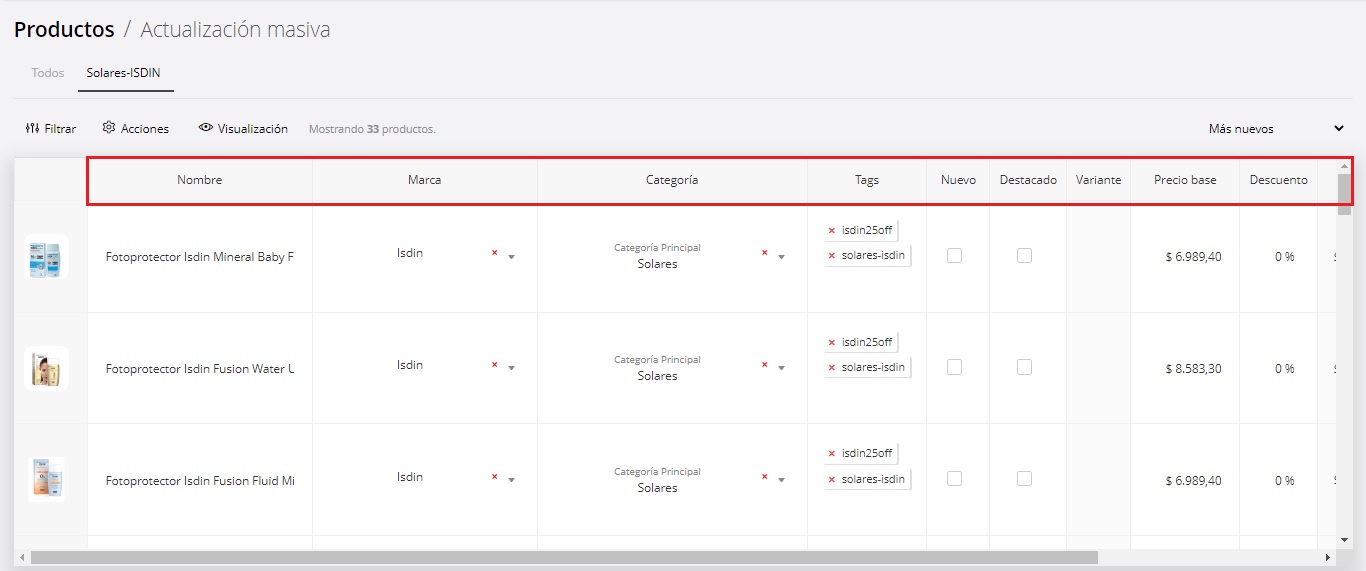
Tamaño
Podemos elegir la dimensión en la que se va a mostrar la lista de nuestros productos
Tenemos 3 niveles:
(Hicimos una buena selección de nombres para los niveles🤣👍)
- Modo Juan topo: Grande
- Grilla normal: Medio
- Halcón con binoculares: Pequeño
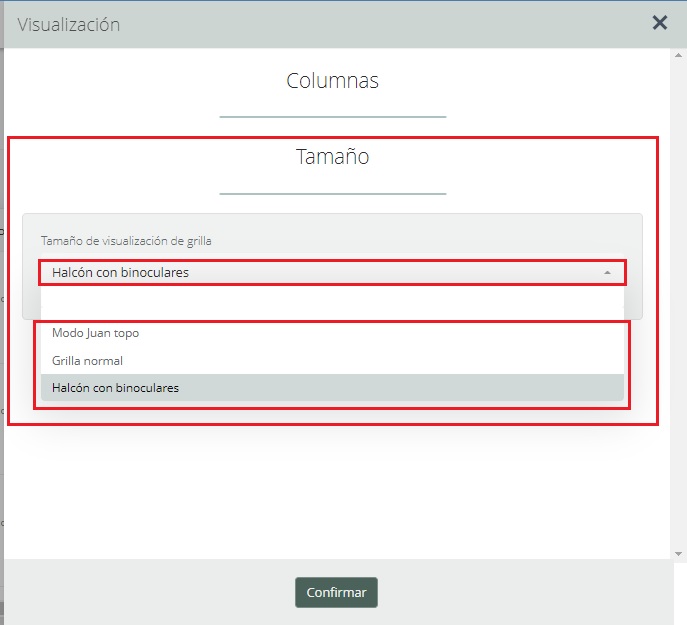
Así se ve el listado (grilla) de productos con la visualización de Halcón con binoculares👇
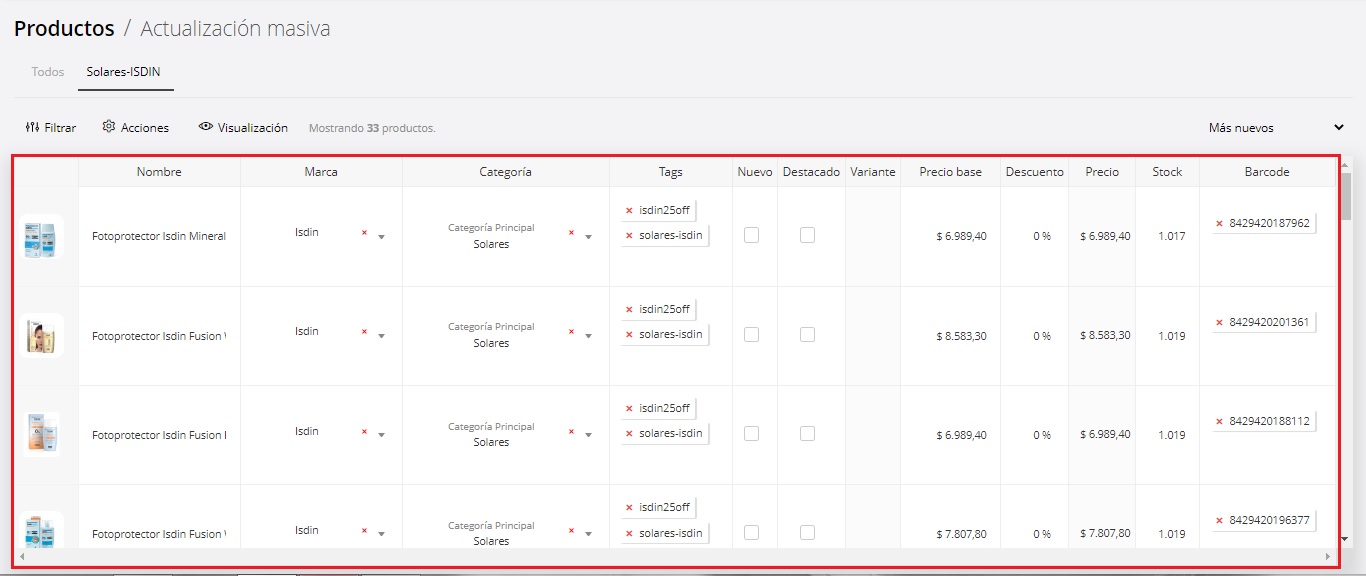
Descuentos
En este apartado podemos seleccionar como se va a ver nuestra lista con los descuento de una campaña aplicados en una determinada fecha (puede ser una fecha futura).
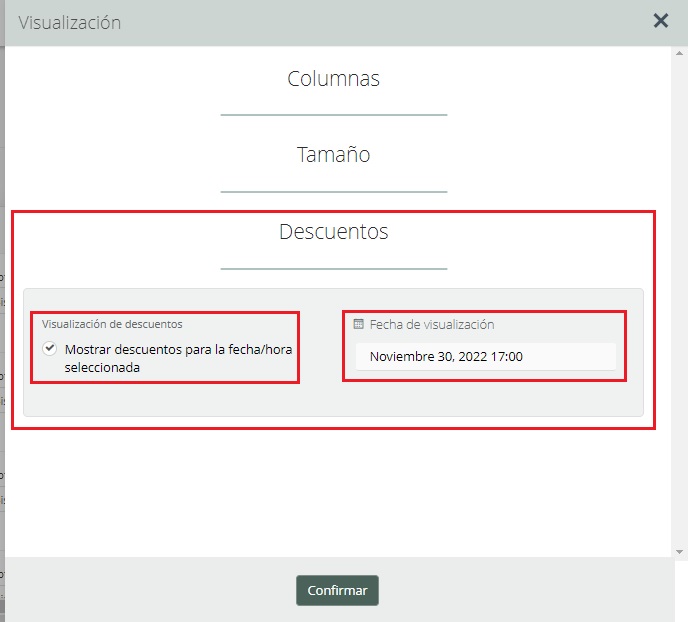
Así se muestra la columna de Descuentos (Campaña)👇
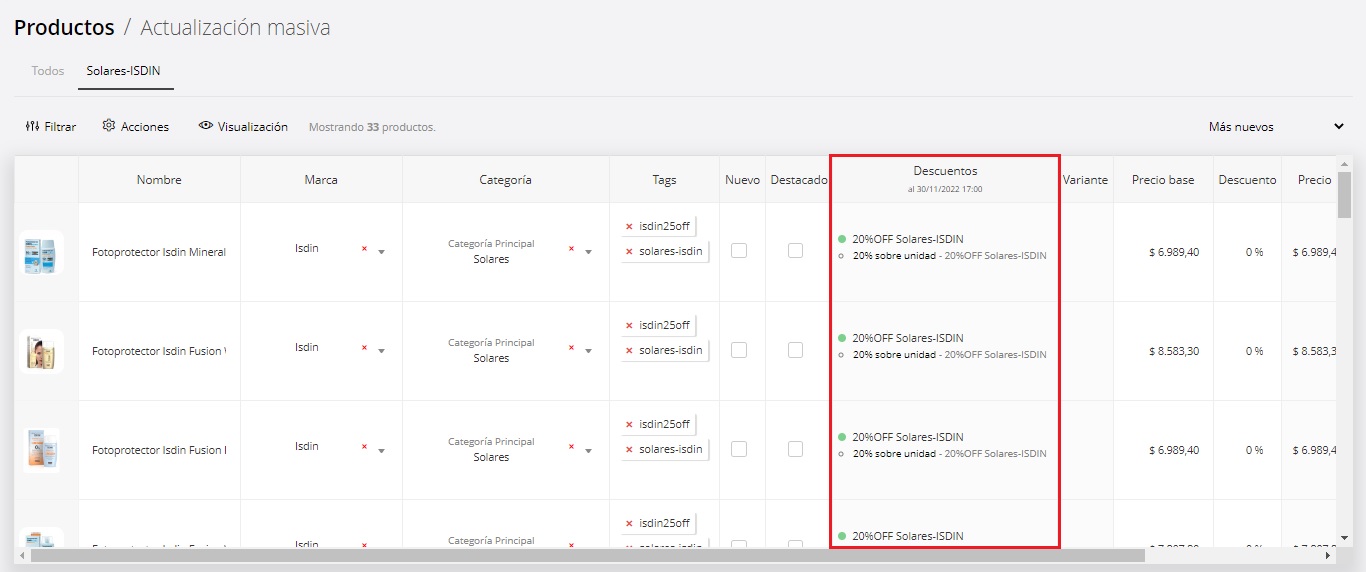
Orden de la lista

Podemos ordenar la lista de nuestros productos por diferentes características👇